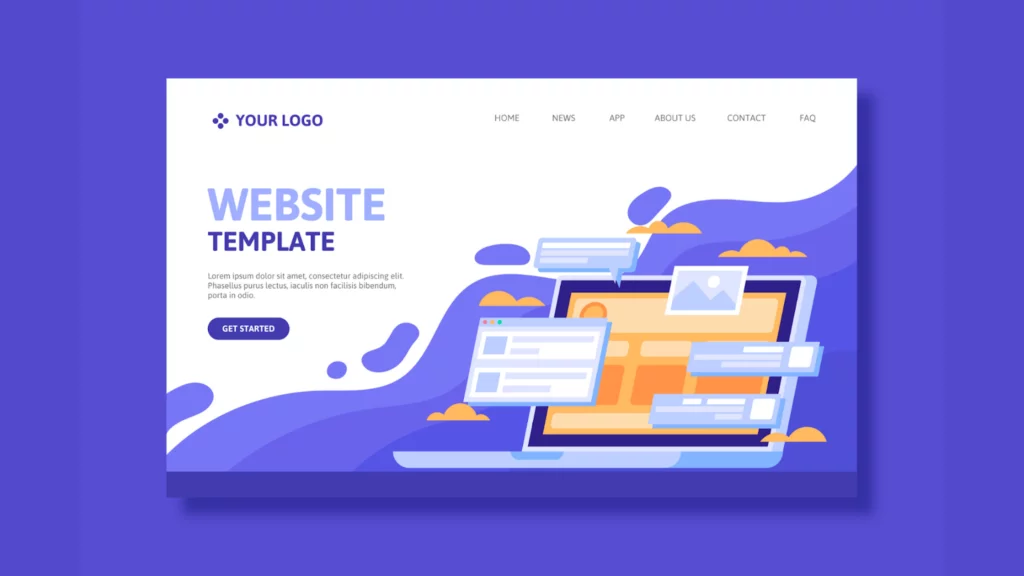
You can use a different layout for a custom page than for the rest of your website. Custom page in WordPress are a common feature of websites that mainly focus on landing pages, sales pages, webinar pages, and other purposes.
The concept of themes is one of WordPress’s key selling points. The functionality and appearance of a website can be significantly enhanced by using a single theme. But what if you want one of your pages to look a little different than the rest? Well, you can do it by using a custom page in WordPress.
Some websites feature different designs on different pages. Sadly, several WordPress themes prevent users from changing the functionality and layouts for a page that is lower in the hierarchy.
Using WordPress custom templates, users can incorporate unique needs, like a header specific to a landing page, an extra call-to-action feature, or a right/left sidebar on a particular page.
In this simple guide on using a custom page in WordPress, I will show you how to create a custom page easily per your needs. Let’s dive in!
3 Methods for Creating Custom WordPress Page Template
1. Creating a Page Template With a Page Builder Plugin
Thanks to the numerous page builder tools, making your templates has never been easier. It’s okay if you don’t know how to code; these tools can be used without programming knowledge.
Fortunately, you can create custom designs with several WordPress page builders. In this instance, we will be using the WordPress Elementor plugin. You can download it right now if you follow the steps listed below.
All you need to do is look up “Elementor” in the search bar in the ‘Plugins’ tab. The first result is the plugin we will use in this example. Make sure you first install and activate the plugin. You can refer to this guide if you need to install the plugin.
Once active, the plugin will ask you to create a new account. You also get to skip the process, but I recommend you take some time and create a new account, as it will only help you in the future. You will see the screen below:
Elementor will now ask you to choose between the two options in the image below. I chose the former, “Edit the blank canvas with the Elementor editor.” Doing this will finally launch the Elementor editor. Phew! These setup processes…, but it’s worth it, I promise. You need a bait to catch a big fish!
On the left side, you’ll see several elements that you can seamlessly drag and drop onto your page. That being said, you may want to modify your template’s page layout before proceeding.
In the lower-left corner, click the Settings icon:
Next, select your preferred page layout from the list. For example, if you choose Elementor Canvas, a blank page will appear:
After deciding on a page layout, you can begin adding page elements. As an alternative, you could start with an already-existing template.
All you have to do to get these Elementor templates is click the folder icon:
Next, you can choose a block or the entire page:
After that, you can choose any element on your page to adjust its settings:
When prepared, choose Save as Template by clicking the arrow next to the Publish button. You can also select the ‘save as draft’ option if you still want to work on it later.
If you choose the “Save as Template” option, Elementor will prompt you to give your template a name. After that, this layout will be added to your saved template library.
Step 2: Edit Your Pages Using the Template
You can use your template on any Elementor-designed page after you’ve created and saved it.
To start, click on Pages → Add New, then select the Edit with Elementor button:
This will launch the Elementor editor and display your new page:
After that, you can locate your template under My Templates by clicking on the folder icon to open the template library, as previously displayed. After that, just drag and drop your template onto the page and edit it as needed.
You can press the “insert” button to insert the theme of your choice; I will just insert the one we saved above in the images.
That’s it. There, you have your custom page using a page builder.
Keep in mind that using Elementor Pro gives you access to the Theme Builder as well:
With the help of this feature, you can create unique headers, footers, and single post templates and then set up the conditions under which they should appear.
For instance, you can use the Theme Builder to create a single post template and then use it for all your posts.
2. Using a Landing Page Builder Plugin to make a custom page in WordPress
A landing page is where your customers (or visitors) land (or are redirected to) when they click an ad. It is a standalone page that is created specifically for your marketing campaign.
In other words, it’s a web page deliberately created to convert your website visitors into leads. They have a single focus: A Call To Action. This is where you ask them to submit their email address, offer them discounts, give away an ebook in exchange for their information, etc. A landing page helps you gain leads.
A landing page is different than a regular webpage. In that, the landing page does not have too many distracting links. It is dedicated to gaining leads only. This simplicity of landing pages makes them a lead magnet.
Thanks to various plugins available for WordPress, it has become easier to create beautiful and professional-looking landing pages without knowing any code. Many of these plugins come with pre-built templates that you can customize to any extent. This gives you a headstart in creating the landing page you want.
Here are some of the best landing page plugins that you can consider:
3. Manually Creating a Template for Custom Page in WordPress
Using this method, you can customize your custom template design with great flexibility, but it requires some coding knowledge.
First, make a template file. For that, launch your preferred text editor and add this line of code to get started:
Step 1: Locate the page.php File
- Go to WordPress directory>> Themes folder (You may use an FTP client to access your WordPress folders)
- Click on the theme folder
- Find the page.php file from the file list
- Open the file in a text editor like Notepad.
Step 2: Paste the code for Template Name
Paste this code right before get_header(); ?>
/*
Template Name: Example Template
*/
This code tells WordPress that this is a template file named “Example Template”. You can choose a custom name for the template file.
Step 3: Save the File
Save the file you just created using a new name and .php extension.
Step 4: Access the Custom Page
- Page Attributes Custom Page In WordPress
- Go To > Pages > Add New
- Access the page you created from Page Attributes.
Conclusion: Custom Page In WordPress
Acquiring the knowledge of creating a WordPress page template can save time and effort. You can also easily modify the site design through this process to better fit your needs. A multitude of layouts can be created, including WordPress single-post templates.
We examined two primary approaches to creating WordPress custom page templates in this post:
Using a program like FileZilla, create a template and upload that file to the theme folder.
Make use of a page builder plugin such as Beaver Builder or Elementor.
So, these were some ways to create a custom page for your WordPress website. How are you building your web pages? Is there a specific tool that you use a lot? What is your experience with creating a custom page in WordPress? Do share with us in the comments.
FAQs: Custom Page In WordPress
Can I assign my custom page to a specific section of my website?
Yes, you can assign your ‘custom page in WordPress’ to a specific section by creating a custom menu or using the page attributes feature in WordPress. This lets you control where the custom page appears in your site’s navigation or hierarchy.
Is it possible to use a custom page as my website’s homepage?
It is! You can set a custom page as your website’s homepage by going to Settings > Reading in the WordPress dashboard and selecting the “A static page” option. Choose your custom page from the drop-down menu for the “Homepage” setting.
Can I use template for my custom page in WordPress for specific post types?
You can create custom page templates for specific post types in WordPress. This involves creating a template file for that post type in your theme’s directory, providing flexibility in the design and layout for different types of content.
How do I ensure my custom page is responsive and looks good on all devices?
To ensure your custom page is responsive, use a responsive theme or a page builder that generates mobile-friendly designs. Test your custom page on various devices during the design process and adjust as needed to guarantee optimal display on all screen sizes.
Can I add custom CSS styles to my custom page in WordPress?
You can effortlessly affix custom CSS to your page using the WordPress Customizer or a custom CSS plugin. This allows you to customize your page’s appearance beyond what is provided by the theme or page builder.



