WordPress is a well-known Content Management System (CMS) that powers millions of websites worldwide.
It’s essential to keep your WordPress site updated to the latest version, as it can improve your website’s security, performance, and functionality.
In this guide, we’ll guide you how to check your current WordPress version and upgrade to the latest version.
Before we get into the updates, we need to understand why there are so many updates.
Why Does WordPress Release Frequent Updates?
Why WordPress is one of the most popular Content Management Systems (CMS) in the world is because it powers over 44% of all websites on the internet. WordPress is open-source software, which means it’s constantly evolving and improving through contributions from a global community of developers.
WordPress releases frequent updates to address security vulnerabilities, improve performance, add new features, and fix bugs. Here are some reasons why WordPress releases regular updates:
Security
WordPress puts a premium on safety. Because of its widespread adoption, hackers frequently aim their attention at WordPress software.
In order to prevent hackers from exploiting security holes and gaining unauthorized access to your site, data, or code, WordPress releases frequent security patches.
Maintaining an up-to-date WordPress installation is crucial to ensuring the safety of your visitors’ personal information.
Performance
Keeping your WordPress installation up-to-date is another great way to boost your site’s speed.
Quicker load times, more efficient coding, and more careful attention to resource allocation are all examples of ways in which things could be made better.
Improvements in usability and search engine rankings are both possible as a result of these alterations.
Updated Functions
Each new version of WordPress includes a slew of improvements and enhancements.
The ability to edit content more efficiently, updated design elements, and more plugins and themes are all examples of what can be added.
By implementing these changes, your website will become more functional, and your users’ experiences will improve.
Compatibility
WordPress updates can also ensure that your website is compatible with the latest web technologies, such as new browsers, mobile devices, and operating systems.
This ensures your website functions properly on all devices and provides the best user experience possible.
How to Check Current WordPress Version
Before upgrading to the latest version, you must know your current WordPress version. Here’s how you can check it:
From WordPress Dashboard
- Log in to your WordPress dashboard.
- In the bottom right corner of the dashboard, you’ll see the WordPress version number.
- If you can’t find the version number, click on WordPress Logo in the top admin bar, and open About WordPress. You’ll see the current version of WordPress on this page.
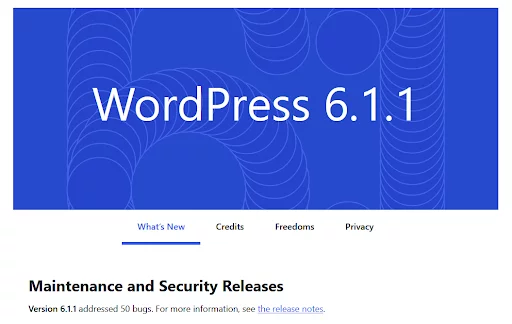
From Filemanager
- Log in to your Hosting panel or Access files using FTP / SFTP. If you do not know how to connect to FTP. If you are a Nestify user, you can refer to how to connect to the server using SFTP.
- Navigate to the wp-includes folder in the public_html or www directory.
- In the wp-includes folder, look for version.php, and view the source.
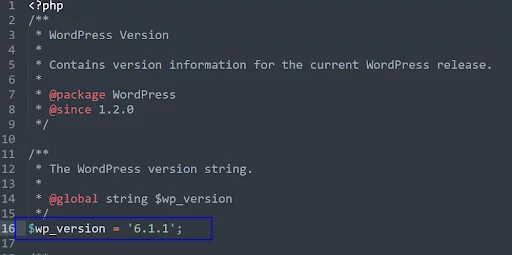
- $wp_version is your WordPress Version
Upgrading to the Latest WordPress Version
Now that you know your current WordPress version, you can now upgrade to the latest version. Here’s how you can do it:
- Backup your WordPress site: It’s always a good idea to back up your WordPress site before making any updates. You can use a plugin like All in one Migration or manually back up your website files and database.
- Update your WordPress plugins and themes: Before upgrading to the latest WordPress version, make sure to update your plugins and themes to their latest versions. Outdated plugins and themes can cause compatibility issues with the new WordPress version.
- Click on “Updates” in the left-hand menu: You can also click on the icon shown in the image below
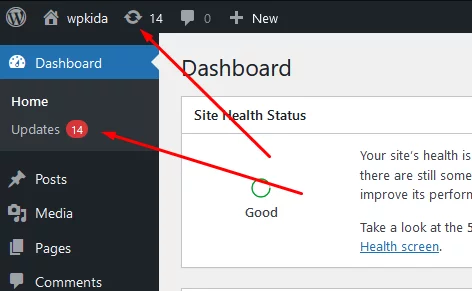
- Check notifications: You’ll see a notification if a new version of WordPress is available. Click on the “Update Now” button to start the update process.

- Download: WordPress will download and install the latest version automatically. Wait for the process to complete, and you’ll see a success message.
- Check: After the update is complete, check your website to make sure everything is working correctly.
That’s it! You’ve successfully updated your WordPress site to the latest version. Remember to keep your WordPress site up-to-date to ensure the best performance, security, and functionality.
How to Downgrade WordPress to a Previous Version
For security and speed reasons, it’s best to use the latest version of WordPress. However, if some plugins or themes don’t work with it, you may have to switch back to an older version. To downgrade the WordPress version, the WP Downgrade plugin is used. This plugin allows the user to select the desired version of WordPress.
List of WordPress Versions
You can find all the released versions of WordPress here.
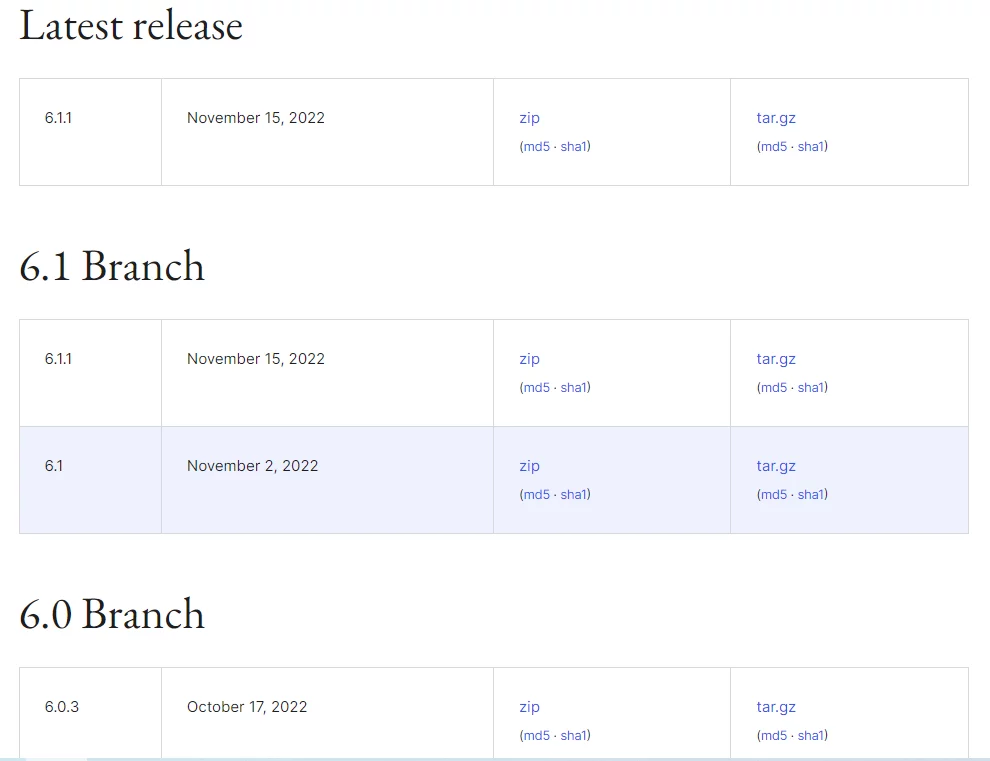
Conclusion
In conclusion, WordPress releases frequent updates to improve security and performance, add new features, and fix bugs.
Keeping your WordPress site up-to-date is crucial to ensure the best performance, safety, and functionality.
We hope you will be able to upgrade or downgrade your WordPress version using this article. If you face any queries, feel free to contact the 24/7 support chat at Nestify.



