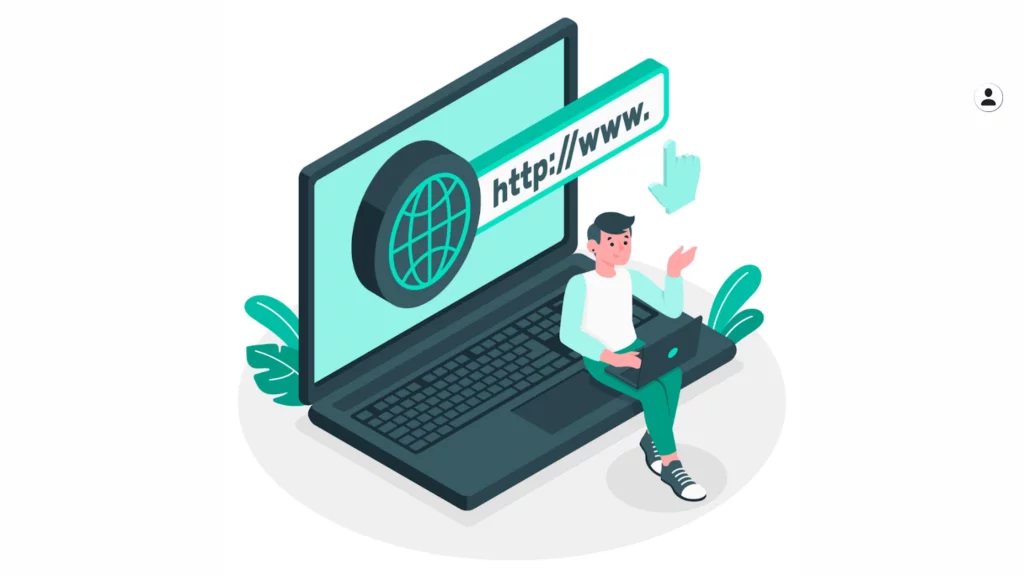
Setting up a website in WordPress is a piece of anyone’s cake. But what do you do when you need to log in to it? How to you find your WordPress Login URL?
New users face this problem extensively and need guidance about what to do next.
This simple guide is here for your rescue. It will help you find your WordPress login URL.
You will also learn to change and hide it later in the guide. So, let’s dive straight into it without wasting any more time.
Finding Your WordPress Login URL
You can access the WordPress Login page by adding /admin/, /login/, or /wp-login.php in the search bar at the end of your website’s URL.
For example,
www.yourwebsite.com/admin/
www.yourwebsite.com/login/
www.yourwebsite.com/wp-login.php
If you are not logged in already, WordPress will automatically redirect you to its admin login page first.
Now, there are some instances (5% out of 100%) where the above things won’t work, and in that case, do this:
If you have installed WordPress on a sub-domain or a sub-directory, like a subdomain (blog.yoursite.com/) or (www.yourwebsite.com/wordpress/), then in that case, add one of the two paths listed below, after your URL
- www.yourwebsite.com/wordpress/wp-login.php
- blog.yourwebsite.com/wp-login.php
If you are still determining where you have installed WordPress, then in that case.
- Check your hosting dashboard. Many hosting suppliers list their client’s direct URL for WordPress Installation.
- Ask your hosting provider for support.
Now that you have a solution for finding your WordPress URL let’s see how to remember it!
How To Remember Your WordPress Login URL
One of the straightforward ways to remember your WordPress URL is to add that URL to your Bookmarks in your browser, where you can access it as necessary.
An alternative way to remember your WordPress URL is by adding it to your website’s menu, footer, or sidebar. Here’s how to do all of that:
Adding the WordPress URL to your Menu
- Head to Appearance > Menu > Link Tab
- Paste your login link
- Click Add To Menu
- Hit Save
Adding the WordPress URL to your Footer OR Sidebar by using the Meta widget
This is done by using the default widget called ‘Meta.’ Meta helps you add a link to your Login Page, WordPress.org website, and RSS feeds.
- Go to Appearance > Widgets
- Now, drag the Meta to any widget-supporting area on your website, such as the footer or sidebar.
If the Meta widget does not appease you, then as an alternative, you can also use the Navigation Menu Widget in its place.
Pro Tip: Remember to check off the Remember Me box on the WordPress Login page so that you don’t have to enter your credentials every time you visit the website.
If you always need to remember to check off the Remember Me box, then the Remember Me WordPress plugin might be of great help to you.
Easiest Way To Change The WordPress Login URL
The easiest way by far to change your WordPress Login URL is with the help of a plugin designed for this very reason.
Many tools can handle this job, but for the sake of this guide, we will be using the WPS Hide Login WordPress Plugin for this tutorial.
This plugin hides the /wp-admin and the WordPress login URL. It does so by changing it altogether.
Not only that, but it also re-routes any attempts to access the admin or the login pages throughout their default URLs.
With the plugin in action, you’ll find a field to enter a new WordPress that you’ll be using to log in. Users of the plugin also have the flexibility to set which page should load if someone tries to access the admin or the login page.
Lastly, Save Changes, and with it, you’ve successfully your WordPress Login URL. Just make sure you use the methods described earlier to remember it.
What Should You Do If The Custom URL Plugin Is Not Working?
Do this if you changed the WordPress login URL with a plugin.
If you change the URL using the plugin, as we saw earlier, then in that case, it is highly unlikely that the address will stop working unless you have turned off the plugin.
WPS Hide Login reverts your login URL to its original address if you deactivate the plugin at any moment.
You can still access the dashboard using the default login link.
However, if you have not turned off the plugin, then in that case, it must be a compatibility issue with your WordPress or some other plugin.
If that is the case, your best move is to temporarily turn off the plugin so that you can access the WordPress admin dashboard and update your site to fix the issue.
You can turn off the plugin even without access to the admin dashboard. You must connect your website via FTP and then go to wp-content/plugins.
Now, you should locate the folder on your PC corresponding to the plugin that changed your login URL. Since we took the example of WPS Hide Login, it is precisely what we will be looking for.
Once you find it, all you have to do now is to delete it. This way, the plugin will get uninstalled. If you wish to disable it temporarily, you might rename it instead.
It doesn’t matter what you choose to do from the two options. Your WordPress login page will revert back to the original URL by now, after which you can easily access the dashboard.
Conclusion: How to find your WordPress login URL
I’m pretty sure that after reading this guide on How To Find Your WordPress Login URL, you will be able to regain access to your admin dashboard. WordPress login URLs are essential if you are welcoming a new team member in your organization. You should always save it as a bookmark on your primary browser.
It is always wise to save your URLs and passwords, like that of the WordPress login page so that when the need arises you have them at your disposal. Lastly, to improve the security of your website in general, you can always set a custom WordPress login URL.
Frequently Asked Questions (FAQs)
What Should I change my WordPress Login URL to?
You can change the WordPress Login URL to essentially any address of your choice. If your priority is ease of access, you might prefer changing it to something easily remembered.
It is also advised to use a unique WordPress login URL that other people won’t be able to guess so easily. You can permanently save the login page as a bookmark and later share it with your team members. This is much more secure.
Why Is My WordPress Login Not Working?
If your website’s login page is not working for some reason, then there might be a problem with its implementation, which might’ve taken place along these lines.
In the guide above, we have discussed what can be done to solve this problem.



