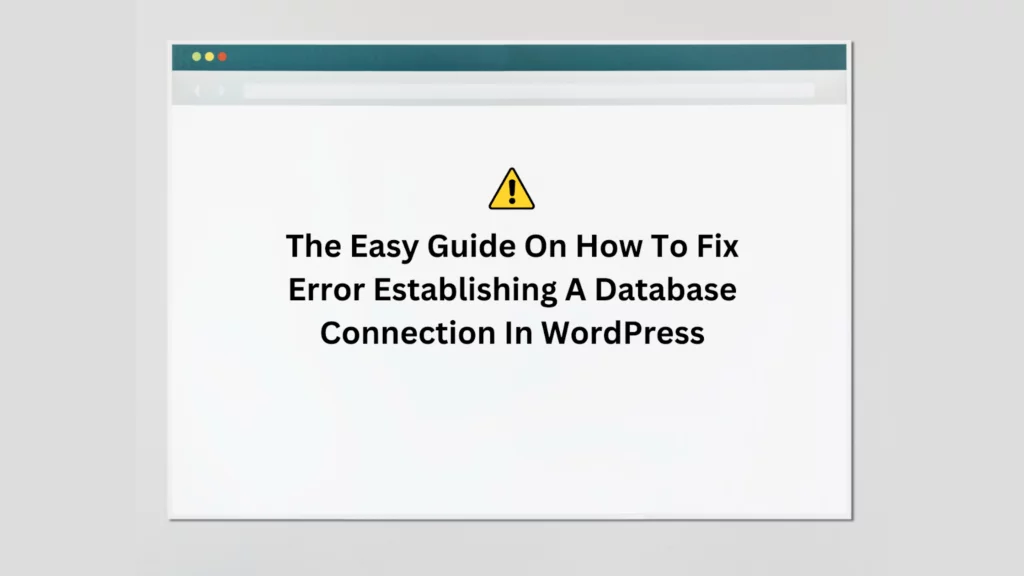
One of the most frequent errors that WordPress users may run into is the “error establishing a database connection.” Since this could immediately impact your sales, traffic, and analytics, you should fix this error immediately. Think of it as a leak in the ceiling, and we all know that leaks should be taken care of as soon as possible!
It is closely connected to the White Screen Of Death (WSOD). This error indicates that neither your website nor its ability to access your WordPress database is working correctly, causing your entire website to crash.
But don’t worry; I’ll show you some typical situations that result in this error today and some quick fixes to restore your website quickly.
What Is The “Error Establishing A Database Connection” In WordPress?
Before delving too deeply into this specific error message, let’s look at how WordPress websites function.
A MySQL database stores and organizes almost all website data, including login credentials, post data, plugin settings, and more.
WordPress utilizes PHP to query the database and retrieve the correct information when visitors visit your website. The full page then gets displayed.
Error Establishing a Database Connection is the message that appears when WordPress cannot access your site’s database or malfunctions.
The page cannot load in its entirety due to this error error. The WordPress dashboard—the back end of your website—won’t even be accessible to you.
What causes an error establishing a database connection in WordPress?
Below are the two common causes that cause this error:
Incorrect login credentials for the database: The fact that WordPress uses the wrong login information for your database is probably the most frequent cause of this error. This could be the username, password, or database name. Remember that these login credentials differ from those you use to visit your website.
Corruption in a database: A WordPress MySQL database has a large amount of data. The error may occur if any part is removed or corrupted. In addition to occurring naturally due to routine use, corruption can result from human database manipulation. Even though MySQL is very reliable, mistakes happen because nothing works flawlessly.
How to Fix the Error Establishing a Database Connection on your WordPress Website (In 4 Steps)
Fortunately, fixing this error is not very difficult, even though it is serious. You can find detailed instructions for diagnosing and resolving the issue below. Remember to attempt each step, going to the next only if the previous fails.
Step 1: Confirm Your WordPress Database Credentials
This should also be the first step in your troubleshooting process, as it is the most likely cause of the error. Finding the login credentials WordPress uses to access your database should be your first step.
The wp-config.php file on your website contains this data. To access it, use a client for the Secure File Transfer Protocol (SFTP). You can also ask your host for the credentials of your WordPress Database. For instance, if you use the managed WordPress Hosting of Nestify, the support team will correct the credentials. Otherwise, you will need to fix the database credentials manually.
Step 2: Check Your Database Host Information
Next, you should check your database host information to see if you’ve verified the database login credentials and corrected any errors but are still facing the error message. The database host used by many WordPress hosting companies is localhost.
Nonetheless, some managed WordPress hosting providers host databases on different servers. Your database host information won’t be localhost in that scenario. To verify your database host details, contact your WordPress hosting provider.
Step 3: Repair Your WordPress Database
You can attempt database repair to address potential corruption if the error message remains. For this, I suggest using WordPress’ built-in database repair tool.
Open the wp-config.php file and paste the following code at the end to access it:
define('WP_ALLOW_REPAIR', true);Next, open a new tab in your browser and go to https://yoursiteaddress.com/wp-admin/maint/repair.php, substituting the actual domain name of your website for “yoursiteaddress.” This will launch the tool for database repair.
After selecting Repair Database, let it do its job. You can choose to Repair and Optimize the database if you’d like, but it will take much longer. Either way, reload your webpage and look for errors after finishing the tool. You will know that a corrupted database is the reason it has vanished.
Proceed to the following step, though, if the error message persists. Go back to wp-config.php and remove the code you added to activate the tool before proceeding. If you leave it there, it could be easy for someone with bad intentions to visit your website.
Step 4: Confirm If Your Database Server Is Down
If all appears normal and WordPress cannot establish a connection with the database, there’s a chance your MySQL database server is down. You can check that your SQL server is down by visiting other websites hosted on the same server.
A server experiencing high traffic may be the cause of this. In short, the load is too much for your host server to handle (especially when you are on shared hosting).
Your website will become extremely slow, and an error message may appear for specific users. Therefore, the best course of action is to contact your hosting company via phone or live chat and inquire about the responsiveness of your MySQL server.
You can easily verify that your SQL server is down by visiting any other websites hosted on the same server. If you don’t have any other websites hosted on the same account, go to your hosting dashboard, try to access phpMyAdmin, and connect the database.
If you can connect, we must confirm that your database user has the necessary authorization. Paste the following code into a new file named testconnection.php:
<?php
$link = mysqli_connect('localhost', 'username', 'password');
if (!$link) {
die('Could not connect: ' . mysqli_error());
}
echo 'Connected successfully';
mysqli_close($link);
?>Ensure that the password and username are changed. This file can be uploaded easily to your website and accessed through a web browser. If the script connected successfully, something else is incorrect, and your user has adequate permission.
As a last resort if none of those above solutions worked. It’s a good idea to check that everything functions correctly with your hosting company.
There are several other reasons why problems could be occurring with your database host or server:
There are too many connections to the database open at once: The maximum number of connections a server may have at once is limited by certain providers.
Problems related to a different website on your shared hosting server: When you share hosting, your website’s resources are shared with other websites. Should an issue arise with one of them, it may extend to your website. This is one of the advantages of managed or dedicated WordPress hosting packages.
Hardware issues: The server that houses your database may have experienced hardware failure at some point. This isn’t always the case, especially if you’re hosting your database on a home or office server. Ideally, your host will have backups so that another copy of your data is available if one server goes down. However, this isn’t always the case.
Contacting your web host to ask about outages or other known problems is your best option. If there aren’t any, you can report an issue and request that the support team investigate it.
Additional Solutions That Have Worked for the Other Users
A few more solutions may help if you’ve exhausted all of the above suggestions and the Establishing a Database Connection error is still causing you problems. You can attempt these either before or following the above troubleshooting steps:
Update your WordPress website URL: You might need to change the database if you recently relocated your WordPress installation for any reason (such as switching to HTTPS or a new domain name).
Restart your web server: This may seem like a simple fix, but sometimes the simplest ones work the best. Try turning your database off and back on if it is hosted on your server. Rebooting your computer can solve a variety of strange issues that you might be having, as computers are intricate devices.
Ask for help: It’s acceptable to ask for assistance if you’re not confident performing your troubleshooting or have tried everything and the error message “Error Establishing a Database Connection” persists.
By clicking the Support button in your Nestify panel, you can reach Nestify support representatives around the clock. Another option is to look for information on support forums like Quora or Stack Exchange. One of these websites may already have an answer to your query. You can always ask if not.
Conclusion: Error Establishing A Database Connection
Experiencing the “Error Establishing a Database Connection” on your WordPress website can be frustrating, but with the right approach, it’s fixable. You can try troubleshooting and solve the issue by checking your database login credentials, repairing the database if needed, and ensuring your server runs smoothly.
Remember, if the error persists, don’t hesitate to contact your hosting provider’s support team for further assistance. By following these steps and staying vigilant about database maintenance, you can minimize the chances of encountering this error in the future and keep your WordPress site running smoothly.
I hope this simple guide on fixing Errors and establishing a database connection in WordPress helps you eliminate the errors on your website. In the comments below, let me know if you face any difficulties, and I will gladly help you.
FAQs: Error Establishing A Database Connection
How do I repair the WordPress database to prevent the error establishing the database connection?
To improve tables, you can repair the WordPress database using the built-in repair feature in WordPress or phpMyAdmin.
Can I use any preventive measures to avoid this error in the future?
Yes, you can prevent this error by regularly backing up your database, using strong database login credentials, and staying informed about any server maintenance or updates from your hosting provider.
Also Read: How To Take A Manual Backup Of Your Website Without Any Plugin
Can a plugin or theme cause the “Error Establishing a Database Connection” in WordPress?
A poorly coded plugin or theme can potentially cause database connection issues. If you suspect this, try deactivating all plugins and switching to a default theme for a while to see if the error resolves.
What can I do if I accidentally delete or modify the wp-config.php file?
Suppose you accidentally deleted or modified the wp-config.php file. In that case, you can create a new one using the original WordPress installation files or copy the wp-config-sample.php file and enter your database details. Be sure to back up the database before making any changes.
Does migrating my WordPress site to a new server or domain pose a risk of encountering this error error?
Yes, migrating a WordPress site to a new server or domain can sometimes lead to database connection issues. It’s crucial to update the database details in the wp-config.php file and ensure that the new server environment is compatible with your WordPress installation.



