No matter how hard you try, errors are bound to occur while browsing the internet or managing a website. Nonetheless, a skilled webmaster can evaluate the situation and resolve issues effectively.
Among the various WordPress errors that can wreak havoc on a WordPress website and significantly hamper business operations, the White Screen of Death (WSOD) is a major headache. This frustrating problem demands an immediate solution to bring the website back online.
Fortunately, the White Screen of Death can be remedied by adhering to the recommended checklist and employing the appropriate tools. If you’re keen on troubleshooting this error by yourself, then join me as I demonstrate several effective approaches to rectify the White Screen of Death, which has the potential to cripple WordPress websites.
Discovering the Mystery of the White Screen of Death
To begin, let’s delve into the enigma that is the White Screen of Death and explore ways to diagnose it. As its name implies, this frustrating issue arises when your WordPress website suddenly displays an empty canvas, leaving you perplexed. Not only is this the most frequent problem that WordPress users encounter, but it is also the most exasperating.
The biggest challenge with this error is its lack of a message or error code, causing confusion and frustration for new users. Some browsers may display an HTTP 500 Error message, stating, “This page isn’t working,” but even this fails to provide clarity on the issue.
The White Screen of Death typically arises from database and PHP errors resulting from plugin incompatibility, missing or corrupted theme files, server troubles, or exceeding the PHP memory limit.
Origins of the White Screen of Death Issue on WordPress
The White Screen of Death (also identified as WSoD) is a common yet perplexing problem that can be triggered by plenty of factors. Pinpointing the exact cause of the error can be a daunting task, making it difficult to resolve.
In some cases, incompatible plugins or themes can disrupt the smooth functioning of your website, leading to a WSoD. Other times, exceeding your PHP memory limit can result in an unresponsive script that manifests as a blank screen. Additionally, database errors and server issues can also cause this troublesome error, which can only be rectified by your hosting provider.
No matter the root cause, it’s imperative to address the issue promptly. In the following section, we’ll delve into some quick solutions to help you banish the WSoD once and for all.
How to fix White Screen of Death (WSoD) Error
Verify Server Accessibility
To start, eliminate the notion of an inaccessible server by utilizing an internet-based status reporting utility such as “is it down right now?” This tool discerns whether the predicament arises from full/corrupted browser caching, IP conflicts, or an unobtainable hosting server.
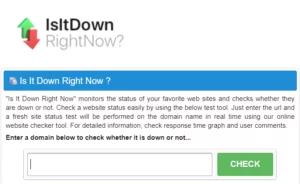
If the server is not accessible, promptly reach out to your hosting provider to resolve the issue and bring it back online. This is an aspect where managed cloud hosting platforms, like Nestify, can be of assistance to you.
Clear Your Browser Cache
In pursuit of expedited and user-friendly browsing, websites rely on browser caching. But with time, the cache gathers unnecessary data and cookies, causing clutter.
However, worry not, a simple solution is to access your browser settings and locate the cache-clearing option for the specific website. This can be done by accessing the ‘all cookies and site data’ section with the following link for Chrome: [chrome://settings/siteData?search=cookie].
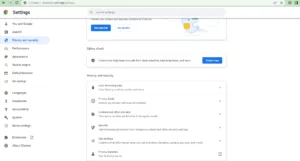
If you desire a complete removal of all cookies and cache, navigate to the History tab in Chrome and click “Clear browsing data.” Choose between Basic or Advanced settings, select the desired time range, and click “Clear data.”
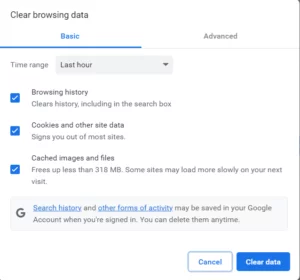
Once the process completes, revisit the website and refresh the page. If the wp-admin screen appears, your browser cache is now clear.
Note: This process may log you out of websites where you were previously logged in or delete your saved data.
Enable Debug Mode
Enabling debug mode in the configuration file can be a useful step in troubleshooting a white screen of death error. The exact steps to enable debug mode will depend on the specific software or platform you are using, but here are some general guidelines:
Locate the configuration file for your software or platform. This may be named something like wp-config.php for WordPress, config.php for Drupal, or settings.php for Magento.
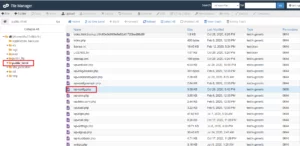
Open the config file in a text editor.
Look for a line that sets the WP_DEBUG constant or a similar debugging constant. This line may be commented out (with // or #), so remove the comment marks to enable debugging. If the constant is not present, add the following line to the configuration file:
define(‘WP_DEBUG’, true);
*/define('WP_DEBUG', false);Replace WP_DEBUG with the appropriate debugging constant for your software or platform if necessary.
Save the configuration file and upload it to your server.
Refresh your website to see if the white screen of death error has been replaced with a more detailed error message.
Note that enabling debug mode can expose sensitive information about your website, so it’s important to disable it once you have resolved the issue. To disable debug mode, simply change the value of the WP_DEBUG constant to false or remove the line from the configuration file entirely.
Improve Memory Capacity
WordPress functions on PHP and both components necessitate sufficient memory to operate effectively. However, the memory threshold can occasionally be depleted, leading to the dreaded White Screen of Death and 500 Internal Server glitches.
Fortunately, it’s a breeze to adjust the memory limit.
- php.ini configuration file: This file can typically be found in the root directory of your server. Locate the memory_limit directive and increase its value as needed. For example, you can set memory_limit = 256M to increase the memory limit to 256MB.
- ini_set(): You can programmatically increase the PHP memory limit using the ini_set() function in your PHP script. Before the part of the script that requires more memory, simply add the following line of code: ini_set(‘memory_limit’, ‘256M’).
- .htaccess file: If you don’t have access to the php.ini file or want to modify the PHP memory limit for a specific directory only, you can use the .htaccess file instead. Add the following line of code to your .htaccess file: php_value memory_limit 256M.
For more information on this, read the blog on PHP memory limit.
Disabling the Theme
Disabling the theme is the simplest form of fixing the white screen of death error. Brownie points are for saving time! Follow the steps below to disable or change your current theme on WordPress:
Log in to the wp-admin dashboard.
Navigate to Appearance and click Themes.
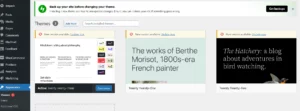
Disable the theme
Activate the default theme.
Plugin Deactivation
Just like theme disabling, plugin deactivation gives the same results and saves a lot of time too. To disable plugins using the WordPress dashboard, simply follow these steps:
Access your WordPress dashboard.
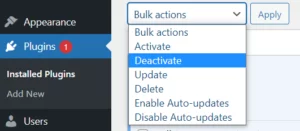
Navigate to the Plugins section to view the complete list of installed plugins.
Deactivate all of the plugins at once.
Then, gradually activate each plugin to pinpoint the source of any errors.
Correcting Syntax Errors
It’s common for developers and website owners to insert custom PHP code into the functions.php file to add or optimize specific features. This can include integrating third-party services or enhancing existing functionalities, as WordPress allows the inclusion of custom code.
However, this code can sometimes cause the White Screen of Death error. If you’ve recently made any modifications, reverting back to the original version may help resolve any syntax errors.
To avoid such issues, it’s recommended to keep track of every change made to the functions.php file and maintain backups of the original file.
Resolving a Failed Auto-Update Problem
If you encounter the White Screen of Death error on WordPress, it may indicate an issue with the update process. To see if your site has experienced a failed automatic update, follow these steps:
- Connect to your server using FTP.
- Navigate to the root directory folder of your website.
- Check if there is a file named .maintenance.
- If the file exists, delete it to resolve the issue.
The WSoD error can be caused by a timed-out server during the update process, but removing the .maintenance file can often fix the problem.
Reach out to your Hosting Provider
If the previously mentioned solutions don’t solve the issue, it’s possible that the problem lies with your hosting provider. In such a situation, reach out to your hosting provider for assistance.
Hosting providers that offer managed WordPress hosting, such as Nestify, provide timely support through various channels, such as live chat, phone, and email, for problems of this nature. Your hosting provider will be able to diagnose the cause of the server issue.
It’s important to select a dependable WordPress hosting provider that guarantees immediate support since the quality of assistance is dependent on your hosting provider.
Conclusion
The white screen of death, a frequently encountered issue in WordPress, can have different triggers. Nonetheless, you can quickly resolve it by adhering to the procedures outlined in this blog post. By implementing these measures, you can effortlessly restore the seamless operation of your WordPress website.
FAQs
Can a plugin conflict cause the white screen of death?
Yes, a plugin conflict can cause the white screen of death in WordPress. It is recommended to disable all plugins and then enable them one by one to identify the problematic plugin causing the issue.
What should I do if changing the theme does not fix the white screen of death?
If changing the theme does not fix the white screen of death error, then you can try increasing the memory limits or fixing any syntax errors in the code. You can also seek help from WordPress support or a professional developer.
Can a hosting issue cause the white screen of death?
Yes, a hosting issue can cause the white screen of death in WordPress. This can happen if your hosting server is not properly configured or if your website is using more resources than your hosting plan allows.
How can I prevent the white screen of death from happening in the future?
You can prevent the white screen of death from happening in the future by keeping your plugins and themes updated, using a reliable hosting provider, and regularly backing up your website.
What next should I do if none of the solutions mentioned above fix the white screen of death error?
If none of the above solutions fix the white screen of death error, then you can seek help from WordPress support or a professional developer. They can quickly diagnose the issue and provide a solution specific to your website.



