Embarking on the WordPress journey brings a mix of excitement and challenges. While the platform is renowned for its user-friendly nature, users often encounter persistent quirks and issues. This blog serves as your comprehensive guide to identifying, understanding, and effectively resolving common WordPress annoyances.
From perplexing plugin glitches that disrupt functionality to formatting fiascos that leave users scratching their heads, we’ll delve into the intricacies of these challenges. Our goal is not just to highlight the issues but, more importantly, to equip you with practical solutions, turning frustrations into opportunities for a more seamless website management experience.
Throughout this exploration, we’ll leverage the collective wisdom of the vibrant WordPress community and tap into valuable resources. By adopting a proactive mindset and strategic approach, you can transform these annoyances from roadblocks into stepping stones for a more enjoyable and efficient WordPress journey.
Key WordPress Issues and Solutions:
1. Establishing a Backup System for WordPress
Unlike some platforms, WP doesn’t include an inherent backup system. It’s essential to generate your own backups rather than relying solely on your WordPress hosting service.
Maintaining regular backups can spare you the headache in case of unexpected issues with your site. Easily restoring your website from a backup can mitigate failures or security breaches.
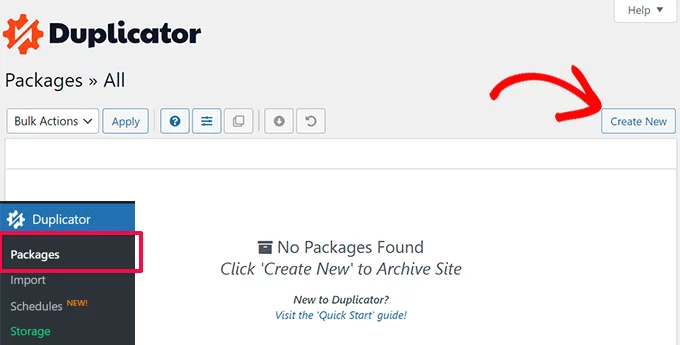
There are multiple methods to back up a WP site, with using plugins being the simplest. Numerous free and premium backup solutions are accessible for WordPress. Check out our comparison of the top 7 WordPress backup plugins.
For instance, Duplicator offers an easy way to create comprehensive backups encompassing essential files, databases, directories, and more. This plugin also allows you to schedule regular website backups.Additionally, you can utilize your web hosting provider’s cPanel or manually back up databases and other site content.
2. Removing the ‘Uncategorized’ Category
WordPress includes two default taxonomies known as categories and tags. Upon creating a new post, it automatically gets sorted into a default category named ‘Uncategorized’. If you accidentally omit assigning a category to a post, it ends up being filed under ‘Uncategorized’, which might appear unprofessional. Fortunately, this is easily rectified.
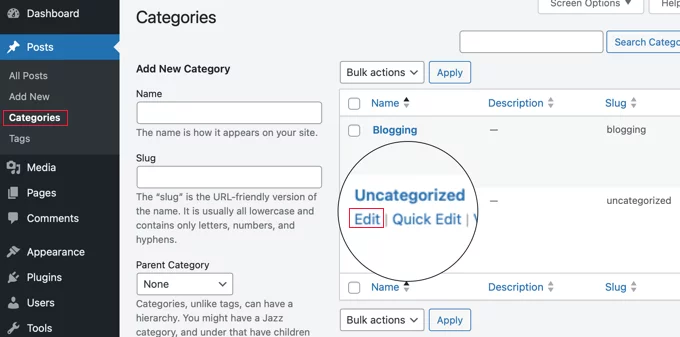
WordPress provides the option to rename categories on your site. Navigate to ‘Post Categories’ in the WordPress dashboard and select the ‘Edit’ link under the ‘Uncategorized’ category. Proceed to the ‘Edit Link’ Below the ‘Uncategorized’ Category From here, you can rename the category as desired.
Alternatively, if you’ve established other categories, WordPress allows you to adjust the default settings to use a different category.
Head to ‘Settings’ » ‘Writing’ in the admin panel, then choose the ‘Default Post Category’ dropdown. You can then switch it from ‘Uncategorized’ to any other category.
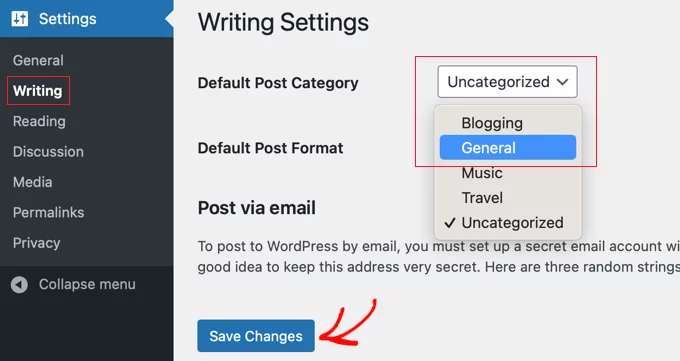
3. Altering Your Username in WordPress
During WordPress installation or when creating a user, you select a username for the account. Unfortunately, changing this username afterward isn’t straightforward, causing considerable inconvenience.
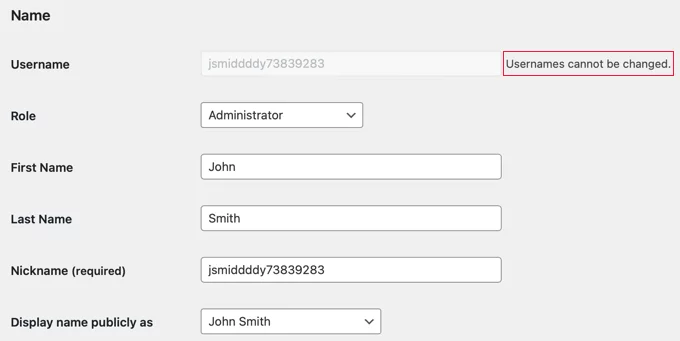
To address this, one method involves deleting the user and establishing a new one with the desired username. Alternatively, you can employ a WordPress plugin or manually update the username within the WordPress database.
4. Expanding Formatting Choices in the Content Editor
One common area where users might feel limited is font selection. While WordPress offers a range of built-in fonts, users may desire a specific font that is not part of the standard WordPress font library. In such cases, employing various plugins becomes a valuable strategy to integrate custom fonts seamlessly.
Steps to Integrate Custom Fonts using Plugins:
- Plugin Selection: Choose a reputable and compatible font plugin from the WordPress Plugin Directory. Popular options include “Easy Google Fonts,” “Custom Fonts,” or similar.
- Installation and Activation: Install the selected font plugin through the WordPress admin dashboard.
- Accessing Font Settings: Once activated, navigate to the plugin settings in the WordPress dashboard. Look for options related to font customization or typography.
- Adding Custom Fonts: Depending on the plugin, you may have the option to add custom fonts by specifying font families, weights, and styles. Some plugins might integrate with external font services, such as Google Fonts or Adobe Fonts, expanding the available choices.
- Applying Custom Fonts: After configuring the custom fonts, go to the Gutenberg editor for your posts or pages. Utilize the font options provided by the plugin within the Gutenberg interface.
- Preview and Adjustments: Preview your content to see how the custom fonts enhance the visual appeal. Make adjustments to font styles and sizes as needed, directly from the Gutenberg editor. Activate the plugin to make its features available for use.
5. Adding More Formatting Options to the Content Editor:
Before Gutenberg or block editor, WordPress had limited formatting tools, requiring users to delve into HTML and CSS for blog post and page customization.
However, the current content editor offers an extensive array of customization features, alleviating the need for coding expertise. Despite these advancements, some users might feel restricted by the available formatting options.
For instance, if you seek to apply a specific font that isn’t included by default, employing various plugins becomes a viable solution to integrate custom fonts into your content.
6. Getting White Screen of Death:
Encountering the infamous “white screen of death” in WP can be frustrating due to the absence of error messages, leading to a complete lockout from your site.
Typically, this error arises when a script on your website surpasses the memory limit, causing the unresponsive script to be terminated by the WordPress hosting server or to time out.
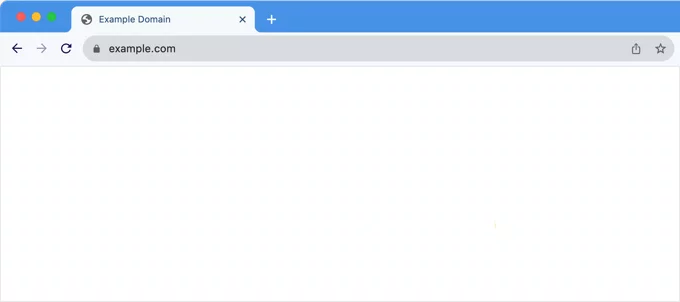
To resolve this, several troubleshooting steps exist, such as verifying whether the issue extends to other websites under your control, increasing the memory limit, disabling plugins, clearing the cache, among other potential solutions.
7. Getting Locked Out of WordPress:
Occasionally, users may inadvertently lock themselves out of the WP admin area. This can occur due to forgotten passwords, issues arising from code implementation or plugin installation, internal server errors, database connection problems, or even security breaches.
8. Disabling WordPress Plugins without Admin Access
When you encounter issues on your WP site, a common troubleshooting step recommended by experts is to deactivate all plugins. Usually, this is a straightforward process through the plugins page in the WordPress admin area. However, situations may arise where you can’t access the admin area due to errors or conflicts.
In such cases, you have an alternative method available: deactivating plugins using an FTP (File Transfer Protocol) client. Here’s a detailed walkthrough of the process:
- Access Your Website Files: Use an FTP client like FileZilla to connect to your website’s server. Navigate to the root directory of your WordPress installation.
- Locate the Plugins Folder: Within the root directory, find the
/wp-content/folder. Inside/wp-content/, locate thepluginsdirectory. - Deactivate Plugins Manually: Once in the
pluginsdirectory, you’ll see folders corresponding to each installed plugin. - Check Your Site: After deactivating the plugins, visit your WordPress site to see if the issue persists. If the problem is resolved, you can identify the specific plugin causing the issue.
- Reactivate Plugins: To reactivate plugins, return to the
pluginsdirectory. Remove the “-deactivated” from the folder names of individual plugins.Example: Change “plugin-name-deactivated” back to “plugin-name”. Reactivate plugins one by one while checking your site after each activation. - Rename each plugin folder by adding something like “-deactivated” at the end of the folder name.Example: Change “plugin-name” to “plugin-name-deactivated”. This process deactivates the plugins because WordPress recognizes them by their folder names.
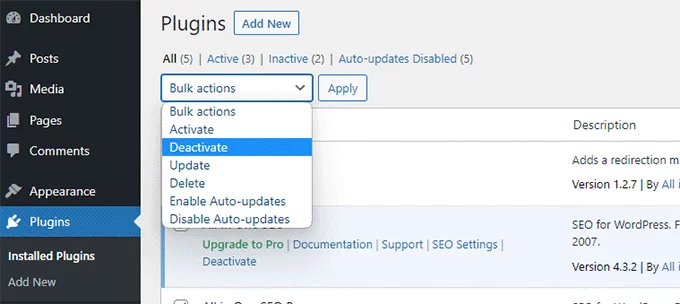
Alternatively, if you have access to your web hosting service’s cPanel, you can disable plugins through phpMyAdmin settings.
9. Resolving Common WordPress Errors
Engaging with WordPress introduces users to a learning curve, and encountering errors is an inherent aspect of this journey, particularly for those who are new to the platform. The spectrum of common issues spans various challenges, from syntax errors in code to encountering 404 errors when accessing posts, facing difficulties with image uploads, and more.
For beginners, syntax errors can be a common stumbling block. These errors often occur when there is a mistake or a typo in the code. It might involve missing a semicolon, parentheses, or having incorrect variable names. Navigating and fixing syntax errors is crucial for ensuring the proper functioning of your WordPress site.
Another prevalent issue is the occurrence of 404 errors, which signify that the requested page could not be found. This can happen for various reasons, such as broken permalinks, deleted pages, or issues with the .htaccess file. Resolving 404 errors is vital to maintaining a seamless and user-friendly experience for your site visitors.
Image upload problems are also a familiar challenge. Users may face issues like images not uploading, taking too long to upload, or failing to display correctly on the website. Understanding the potential causes, such as file size limitations or incompatible file formats, is essential for troubleshooting and resolving image upload issues.
10. Enabling Automatic Updates for WordPress Plugins
WordPress, as a default setting, presents complete posts on the homepage, archive pages, and category pages. While this approach might seem straightforward, it comes with certain drawbacks. Displaying full posts in these contexts not only results in redundant content but also complicates the navigation experience for users. It can be overwhelming for visitors who may prefer concise summaries or snippets rather than the entirety of each post.
This default behavior also has implications for user engagement. When users encounter long-form content in abundance, they might be less inclined to explore full posts or leave comments. This can negatively impact the overall user experience and hinder the effectiveness of your website in conveying information and fostering interaction.
To address this, WP provides customization options. Site owners can tailor their content presentation by adjusting settings in the admin area. Specifically, navigating to ‘Settings’ » ‘Reading’ allows users to choose between displaying the full text or utilizing an excerpt for each article. Opting for excerpts provides a more condensed and digestible preview, encouraging users to click through to access the complete content. This modification enhances navigation, reduces redundancy, and creates a more user-friendly environment on your WordPress site.
11. Creating Better Image Galleries
The default image gallery feature in WordPress is somewhat limited, lacking functionalities like Albums, tagging, lightboxes, and more. However, leveraging plugins such as Envira Gallery can transform your image display capabilities. This plugin allows the creation of stunning galleries without compromising website speed. With Envira Gallery, you can incorporate Albums, watermarks, and even sell your photos seamlessly.
Moreover, several landing page and theme builders, such as SeedProd, offer options to integrate image galleries into your website. SeedProd’s advanced settings for product image galleries, for instance, provide a versatile way to present visual content effectively.
13. Customizing WordPress Excerpts
By default, WordPress is configured to showcase complete posts on the homepage, archives, and category pages. While this setting may seem user-friendly, it comes with its own set of challenges. One significant drawback is the risk of redundancy in content, as the same posts are replicated across different pages. This redundancy can have implications for search engine optimization (SEO) by potentially diluting the impact of specific content across the site.
Furthermore, displaying entire posts on these pages can lead to a cluttered and overwhelming user interface. Visitors may find it challenging to navigate through the site effectively, hindering their ability to discover specific posts of interest or engage with content through comments.
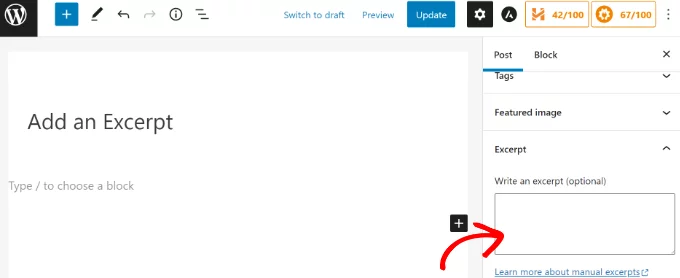
14. Showing Excerpts in RSS Feeds
WordPress is configured to present complete articles within its RSS Feeds, providing readers with the convenience of consuming content directly through a feed reader without the need to visit the actual website. While this approach has its merits in terms of accessibility, there are situations where site owners may prefer a different strategy.
Fortunately, WordPress allows for customization in this aspect through the WP admin area. By navigating to ‘Settings’ » ‘Reading,’ site owners can access a crucial setting that empowers them to choose the ‘Excerpt’ option for each article within the feed.
Opting for the ‘Excerpt’ setting in the feed introduces a snippet or summary of the article, enticing readers with a preview while prompting them to click through to the website for the complete content. This modification can be particularly beneficial for site owners looking to drive more traffic to their website, enhance user engagement, and encourage a deeper exploration of the content beyond the confines of the feed.
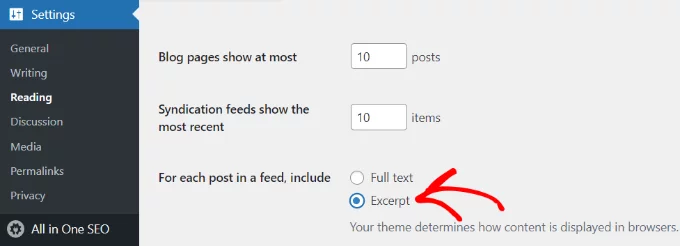
15. Dealing with Comment Spam
Managing comment spam can be a cumbersome task for website owners. WordPress includes built-in comment moderation tools; however, spam comments can quickly accumulate, demanding more moderation time.
Implementing Akismet, a robust spam-filtering plugin, proves effective in intercepting and filtering out most spam comments, significantly reducing the moderation workload. This proactive approach helps maintain a clutter-free comment section and ensures genuine interactions on your website.
Conclusion:
Understanding and conquering WordPress annoyances is a crucial part of mastering the platform. By following the strategies and solutions provided in this guide, you’re better equipped to navigate the complexities and turn challenges into opportunities. Remember, the WordPress journey is a continuous learning experience, and with each annoyance overcome, you gain valuable insights for future endeavors. Embrace the dynamic nature of WordPress, and let each resolution contribute to your expertise in website management.
FAQs on WordPress Issues:
What should I do if my WordPress site experiences slow loading times?
Slow loading times can result from various factors, including large media files and inefficient plugins. Optimize images, implement caching, and regularly audit and optimize plugins to enhance site speed.
Are there community forums for WordPress troubleshooting?
Yes, WordPress has an active community with forums where users share experiences and solutions. Platforms like WordPress.org and specialized forums offer valuable insights and assistance.
How can I stay updated on WordPress best practices and solutions?
Regularly check official WordPress resources, follow reputable WordPress blogs, and engage with the community. Staying informed about updates, best practices, and new solutions enhances your WordPress proficiency.



