WordPress is a universally used content management system that powerfully helps in running millions of websites on the internet. However, it’s not unusual to encounter errors while using WordPress. One such error that can be frustrating and demotivating is the “500 Internal Server Error”. This error appears when something goes wrong on the server, preventing WordPress from functioning properly. But don’t worry, in this blog post, we’ll discuss how to fix the 500 Internal Server Error in WordPress.
First and foremost, it’s important to understand that the 500 Internal Server Error is a standard error message. This means that it can be caused by a variety of issues. However, most of the time, the error is caused by problems with the .htaccess file, memory limit, or plugin conflicts. Let’s dive deeper into each of these issues and how to fix them.
Ways to Fix 500 Internal Server Error in WordPress
Backup of your site
To ensure the safety of your WordPress site, the initial step is to generate a backup. Losing any data could be disastrous; thus, taking precautions is advisable. If Nestify is your hosting provider, then taking backups is just a click away.
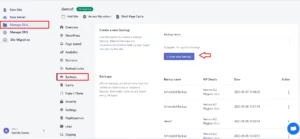
Despite employing robust security measures such as secure WordPress hosting services or frequent updates of plugins and WordPress core, your website information could still be at risk. Your site could crash due to a minor coding error, which is why creating a backup is essential. You can wish to create it manually or by utilizing reliable WordPress backup plugins like UpdraftPlus.
Refresh pages
At times, simply refreshing the page can alleviate internal server errors, making it the easiest solution to attempt first.
An overloaded server may become unresponsive for a while, but often a simple page refresh can resolve the issue. Therefore, begin troubleshooting the 500 internal server error by refreshing the page.
.htaccess File
The .htaccess file is a standard configuration file that is used to configure the server settings for your website. If something goes wrong with the .htaccess file, 500 Internal Server Error can occur. To fix this issue, you can try renaming your .htaccess file. Here’s how:
Step 1: Log in to the cPanel of your website or FTP client.
Step 2: Go to the root directory of your WordPress installation.
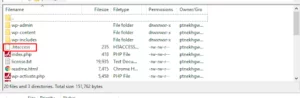
Step 3: Locate the .htaccess file and rename it to something like .htaccess_old.
Step 4: Try accessing your website again. If the error disappears, then you know that the issue was with the .htaccess file.
Step 5: Generate a new .htaccess file by going to Settings > Permalinks in your WordPress dashboard and clicking the “Save Changes” button.
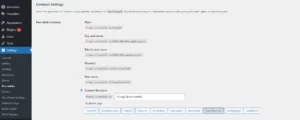
Memory Limit
The memory limit is the amount of memory that your website can use on the server. If your website exceeds the memory limit, it can cause 500 Internal Server Errors. To fix this issue, you can try increasing the memory limit. Here’s how:
Step 1: Open the wp-config.php file in the root directory of your WordPress installation.
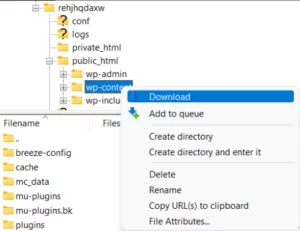
Step 2: Add the following code above the line that says “/* That’s all, stop editing! Happy blogging. */”:
define(‘WP_MEMORY_LIMIT’, ‘256M’);
Step 3: Save the changes and try accessing your website again.
Plugin Conflicts
Sometimes, conflicts between plugins can cause the 500 Internal Server Error. To fix this plugin issue, you can try disabling all plugins and then reactivating them one at a time till you find the plugin causing the issue. Here’s how:
Step 1: Log in to your WordPress dashboard.
Step 2: Go to Plugins > Installed Plugins.
Step 3: Select all plugins and choose the “Deactivate” option from the bulk action drop-down menu.

Step 4: Try accessing your website again. If the error disappears, then you know that the issue was caused by a plugin.
Step 5: Activate your plugins one by one and try accessing your website after activating each plugin. This way, you can identify the plugin causing the issue.
Theme Conflict
In certain cases, even the most superior WordPress themes can trigger a 500 internal server error. To resolve this issue, adhere to the instructions provided below to switch back to the default WordPress theme:
Step 1: Go to your WordPress dashboard.
Click Appearance > Themes.
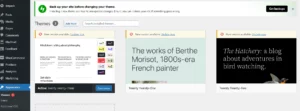
Step 2: Every website has a default theme. If you are at Nestify, your default theme might be Twenty Twenty-Two theme. Activate this theme.
Your old theme will be deactivated automatically upon a new theme’s activation.
Clear Browser Cache
Clearing the cookies and cache can be a simple solution to resolve the 500 internal server error. Occasionally, cache files may become corrupted, preventing access to the website. This approach may also help you overcome other WordPress errors like 404 error and the White Screen of Death.
However, before attempting this solution, it’s advisable to confirm whether the website is down for everyone using sites such as Is it Down Right Now. If the site is only inaccessible to you, then you can proceed with clearing your browser cache. The process of clearing cache and cookies varies depending on the browser you’re using. You can locate the settings and clear them from there.
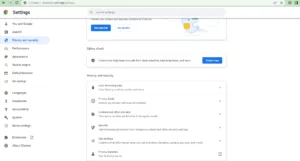
If you’re using Chrome, you can use the shortcut key combination of Ctrl+Shift+Delete to clear the cookies and cached images.
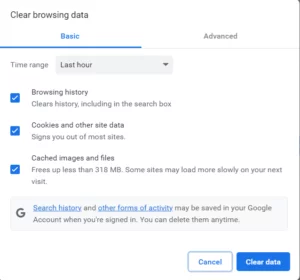
After clearing the cache, refresh the page and check if the issue persists. If it does, try the next solution.
Get in touch with your hosting provider
If the issue persists even after trying the solutions mentioned above, get in touch with your PHP hosting or WordPress provider. Request assistance from their technical experts, who can examine your server settings and resolve the problem.
For Nestify users, the process is straightforward. Contact our 24/7 support team for immediate guidance on resolving any issues.
Conclusion
500 Internal Server Errors in WordPress can be caused by a variety of issues. However, the most common causes are problems with the .htaccess file, memory limit, or plugin conflicts. By following the ways outlined in this blog, it won’t be difficult for you to fix the 500 Internal Server Error and get your website up and running again.
FAQs
Will fixing the 500 Internal Server Error cause me to lose any data?
No, fixing the error should not cause you to lose any data on your website. However, it’s always a safe idea to backup your website before making any changes, just in case something goes wrong.
What should I do if the solutions mentioned in the blog don’t work?
If none of the solutions mentioned in the blog work, you may need to contact your hosting provider for further assistance. They may be able to help you identify the root cause of the issue and provide a solution.
Can you suggest some ways on how I can prevent the 500 Internal Server Error from appearing in the future?
While it’s impossible to prevent the 500 Internal Server Error from occurring altogether, you can take measures to reduce the likelihood of it happening. These measures include keeping your plugins and WordPress installation up to date, regularly backing up your website, and using a reliable hosting provider.



