Is your WordPress site plagued by slow performance, clutter, or functionality issues?
Have you tried various solutions and plugins, yet the problems persist?
If this sounds familiar, resetting your WordPress site to its original state might be time. Resetting your site, especially with a lot of content and plugins, can be daunting, but it can be a straightforward process when done correctly.
When to Reset Your WordPress Site?
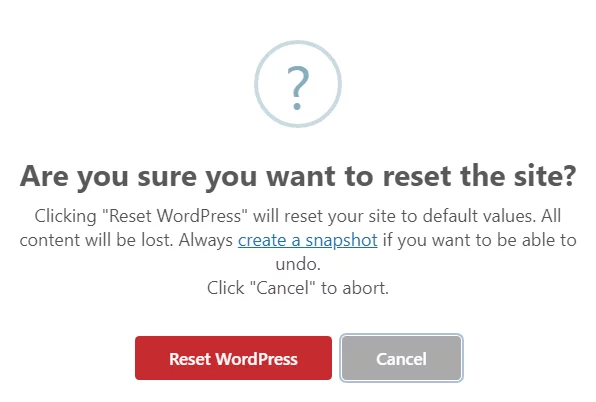
Resetting your WordPress site involves deleting all content, themes, plugins, and settings, so it’s not a decision to be taken lightly. However, there are specific scenarios where a reset is highly beneficial. Here are some instances:
- Testing and Development: A reset can provide a clean starting point if you use your WordPress site for testing or development purposes. This eliminates unwanted data and potential conflicts, ensuring a fresh environment for new tests or development work.
- Security Breach or Hacked Site: In the unpleasant event of a security breach, resetting your site effectively removes the injected malicious code or backdoors, restoring the site’s integrity and security.
- Website Cleanup: Over time, your site may accumulate unnecessary data, outdated themes, and unused plugins, which can hamper performance and expose security vulnerabilities. Resetting your site allows you to eliminate this clutter and optimize the website.
- Major Configuration Issues: Persistent misconfiguration or conflict between themes and plugins may cause significant problems. If troubleshooting efforts fail, a reset helps eliminate these problematic elements, giving you a fresh start.
- Starting or Rebranding: A reset offers a practical approach to rebranding or changing your website’s focus. By wiping the existing content and design, you can create a new site aligned with the new vision and goals.
When Not to Reset Your WordPress Site?
While resetting a WordPress site is a helpful solution in certain situations, there are scenarios where it’s best to avoid performing a reset. Here are some situations to keep in mind:
- Content and Data Loss: If your website contains substantial content, customer data, or user-generated content, resetting it will permanently delete all posts, pages, comments, and media files. This loss can be catastrophic, especially if backups are not available. Always ensure you have a comprehensive backup before considering a reset.
- Established Website: For well-established websites, resetting can negatively impact user experience and search engine rankings. The disruption caused by a reset can lead to lost traffic, diminished SEO performance, and a decline in user engagement. It’s usually better to resolve specific issues for established sites without resetting the entire site.
- Customizations and Settings: A reset will erase extensive customizations to your site’s theme, appearance, or functionality. If you’ve spent considerable time and effort tailoring your site to fit your needs, it’s more practical to troubleshoot and fix specific problems rather than start over from scratch.
- Ecommerce and Membership Sites: For online stores or membership sites, resetting can have severe consequences. It can lead to lost sales, disrupted subscriptions, and user dissatisfaction. The complexities and user data involved in these sites make resetting hazardous.
- Temporary Issues: If you face temporary issues such as plugin conflicts, theme compatibility problems, or minor configuration errors, resetting the site is usually an overkill solution. These issues are often fixable through troubleshooting and targeted adjustments, avoiding needing a full reset.
Different Ways to Reset the WordPress Site:
A. Reset Your WordPress Site Using a Plugin
A plugin is an excellent option if you prefer a simple way to reset your WordPress website. One of the most popular plugins for this purpose is the WP Reset plugin, which allows you to effortlessly reset the entire site or specific parts.
Step-by-Step Guide to Resetting Your WordPress Site with WP Reset
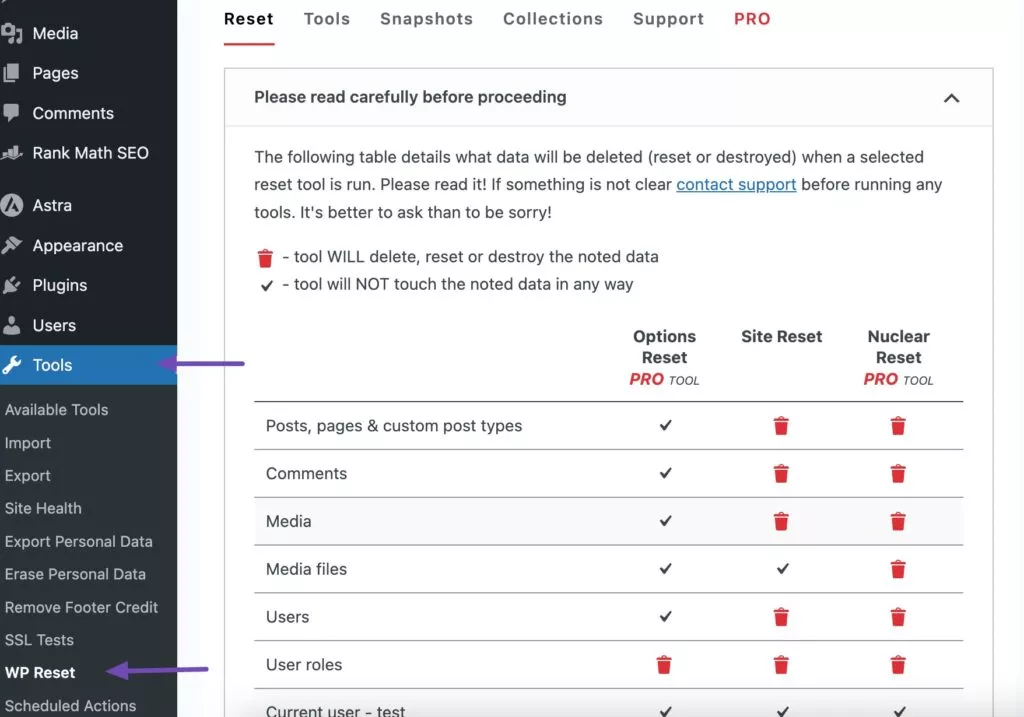
- Install and Activate WP Reset Plugin:
- Install and activate WP Reset plugin from the WordPress repository. For detailed instructions on installing WordPress plugins, refer to our step-by-step guide.
- Access WP Reset Settings:
- After activation, navigate to Tools: WP Reset from the WordPress dashboard. This section provides options to reset your entire site, including content, settings, and customizations.
- Create a Snapshot:
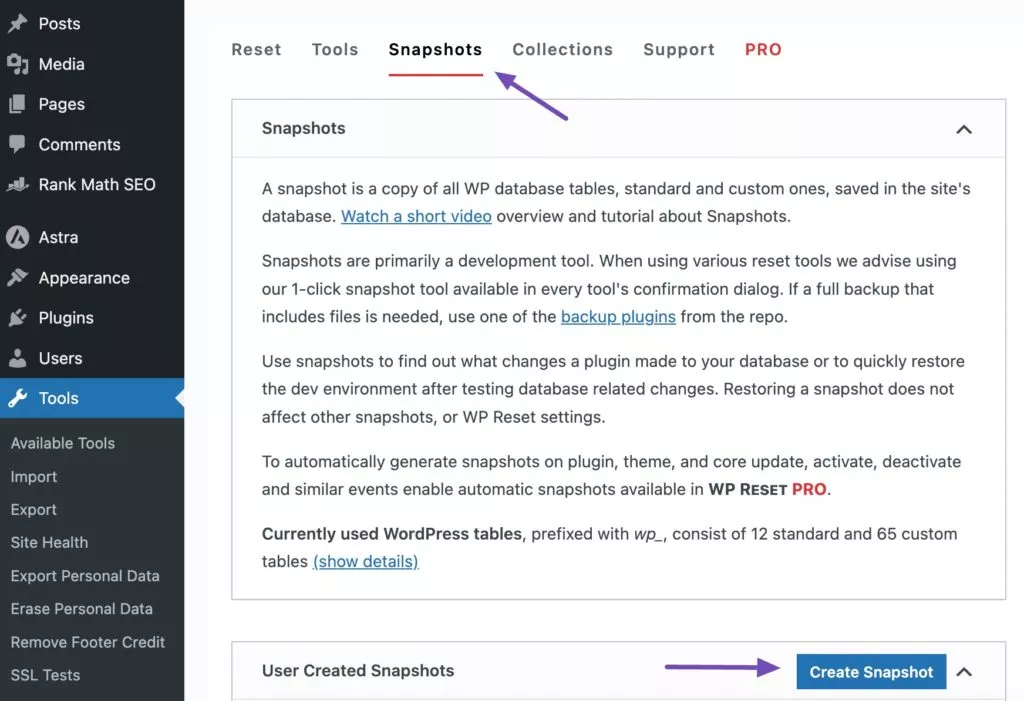
Before proceeding with a reset, it’s essential to create a snapshot. A snapshot is a copy of all the WordPress database tables, standard and custom, stored in the site database. This is useful for identifying plugin changes or swiftly restoring the development environment after testing modifications.To create a snapshot, go to the Snapshots tab on the WP Reset page and select the Create Snapshot button.
4. Name Your Snapshot:
- A pop-up field will appear, asking you to enter a brief name/description for the snapshot. After naming it, click the Create snapshot button. The plugin will generate the snapshot.
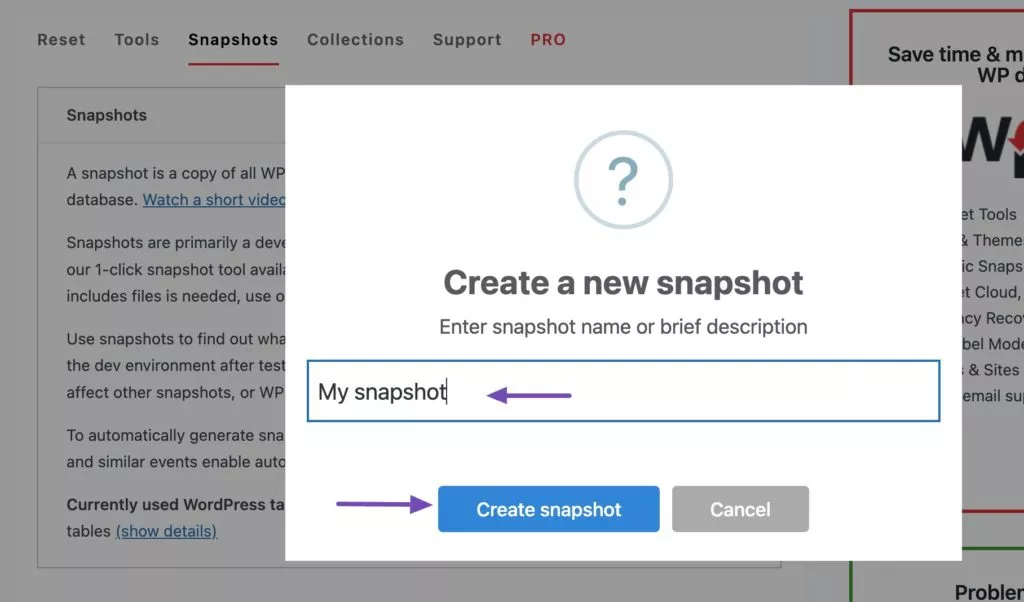
5. Reset Your Website:
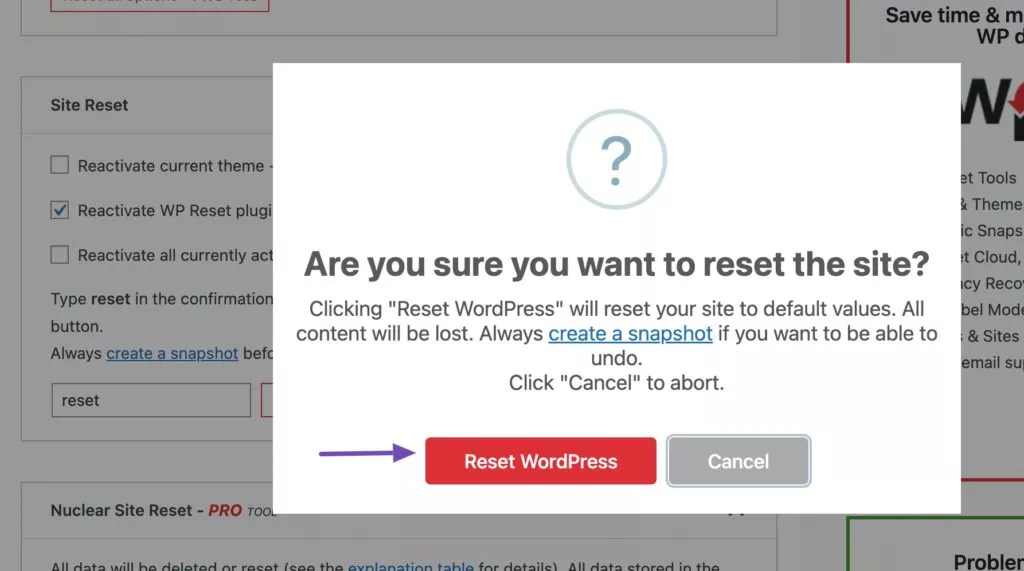
- Once the snapshot is created, navigate to the Reset tab on the WP Reset page and scroll down to the Site Reset section.
- Make your desired selections, enter reset in the given field, and click the Reset Site button. A confirmation message will appear. Click the Reset WordPress button to proceed with the reset.
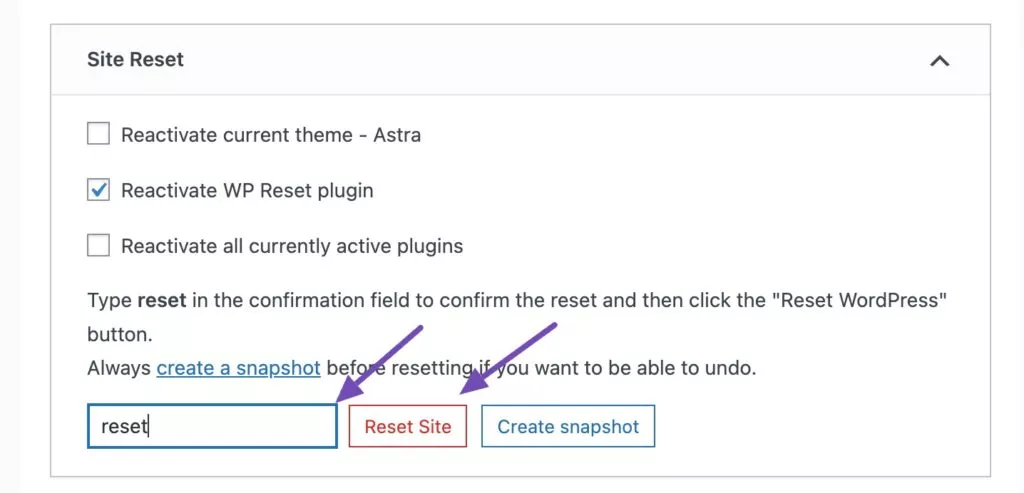
6. Recovering Your Site Post-Reset:
- If you need to recover your files after the reset, you have two options: restore from a backup or use the snapshot feature.
- Navigate to Snapshots tab on the WP Reset page and scroll down to the User Created Snapshots section.
- Choose the dropdown menu next to the Actions button and select the Restore snapshot option.
- A confirmation message will appear on the screen. Select the Restore snapshot button to restore the snapshot on your website.
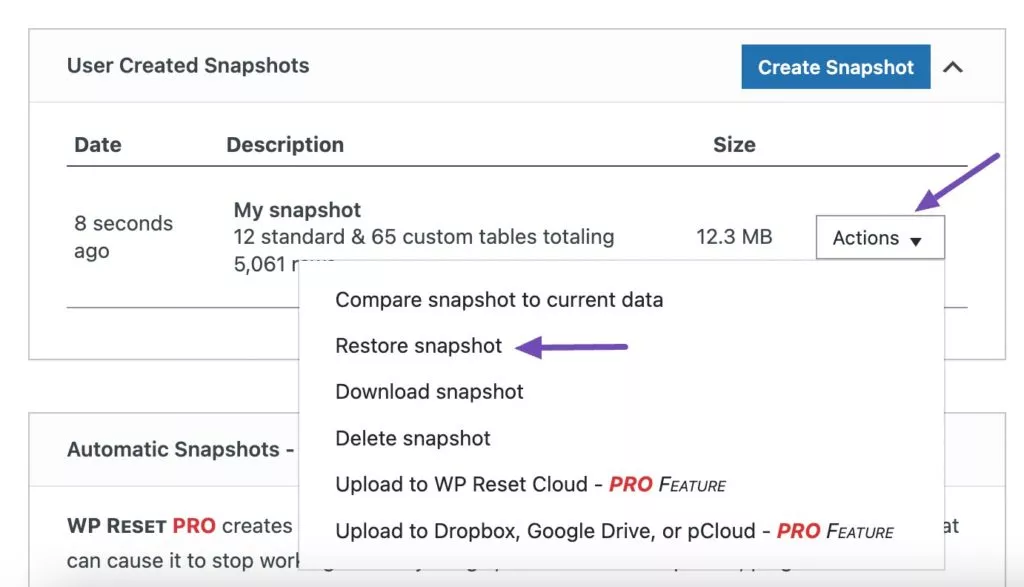
- A confirmation message will appear after successfully restoring the snapshot, redirecting you to the WordPress login page. Log back into your site.
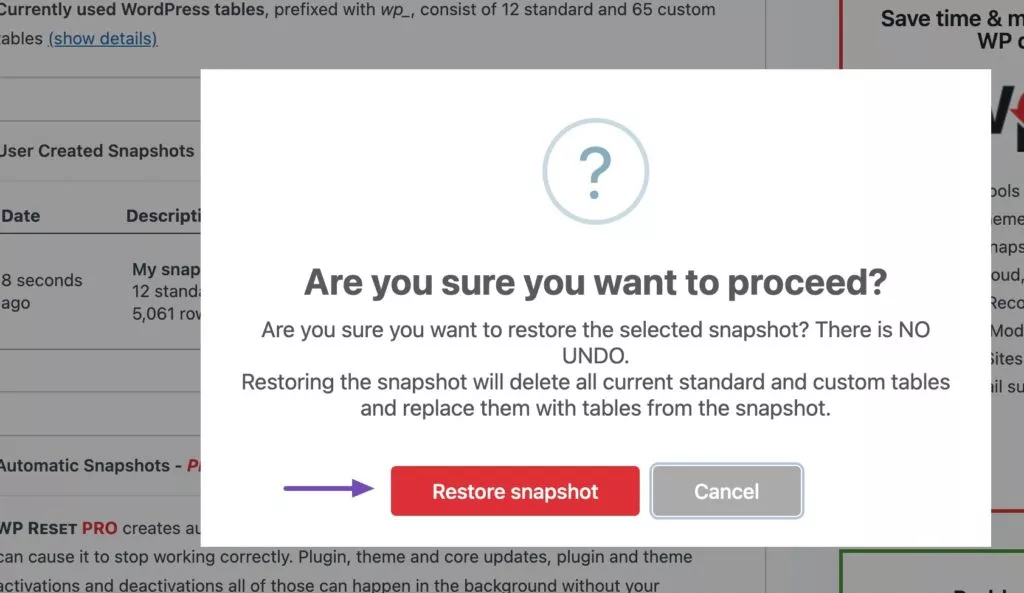
Additional Tips
- Backup Your Data: Always ensure you have a comprehensive site backup before performing a reset. This precaution helps prevent any accidental data loss.
- Selective Reset Options: If a complete site reset seems drastic, WP Reset allows you to reset specific elements, such as the database or theme settings.
- Post-Reset Actions: After resetting, you can either restore the snapshot or perform other tasks to reconfigure your site.
Powercharge Your Not Secure WordPress Site with Stringent Checks
B. Reset Your WordPress Site Manually
Resetting your WordPress site manually involves removing all the files and data associated with your website, allowing you to start afresh without needing a plugin. Here’s a detailed guide to help you through the process.
Access Your WordPress Database and Delete It
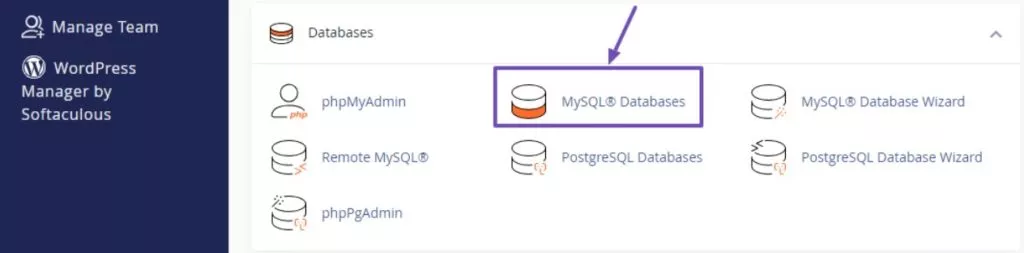
- Navigate to Your Database:
- Log into your hosting panel or cPanel and go to the MySQL Databases option.
- In the Current Databases section, find the database associated with the WordPress site you want to reset.
- Delete the Database:
- Identify the correct database and click the Delete button next to it.
- If you have multiple databases and need help determining which one is linked to your WordPress site, navigate to the file directory using File Manager.
- Locate wp-config.php File:
- Go to the public_html directory.
- Find and right-click on the wp-config.php file, then choose View.
- Note down this file’s database name, username, and password.
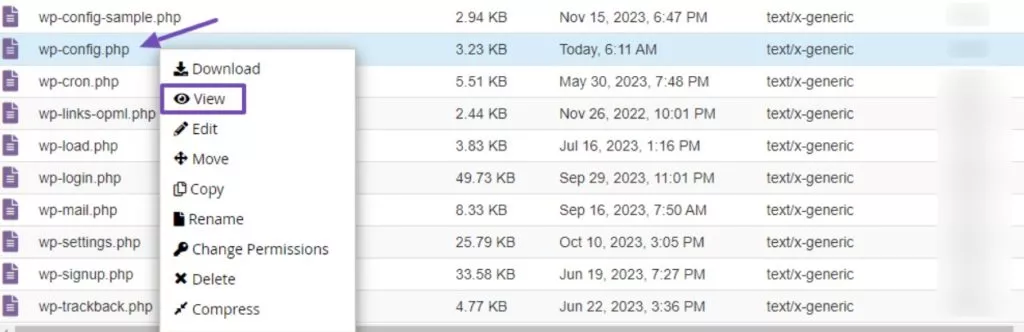
Create a New WordPress Database
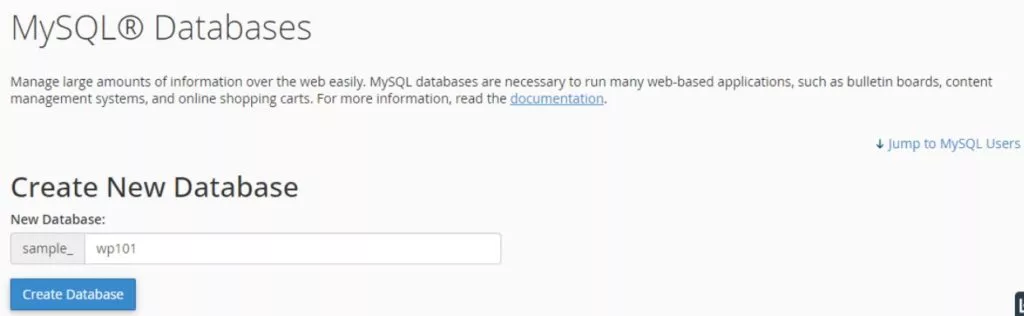
- Create a New Database:
- In the MySQL Databases section, enter a new name for the database and click the Create Database button.
- Add User to New Database:
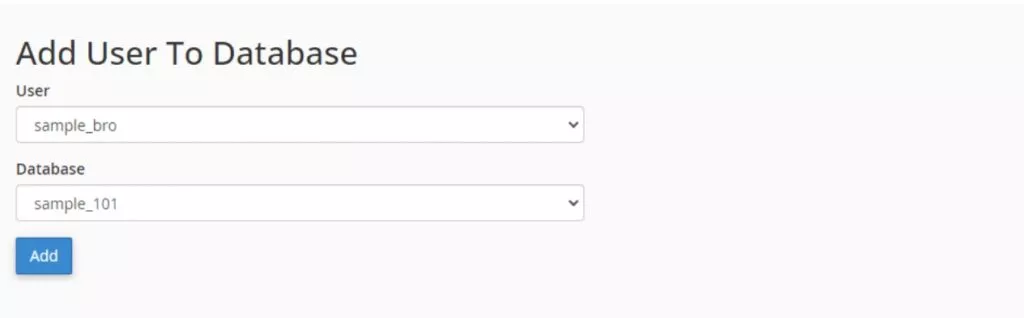
- Under Add User To Database, select the old database user and the new database you just created.
- Click the Add button to proceed to the Manage User Privileges page.
3. Grant User Privileges:
- Check the box next to ALL PRIVILEGES.
- Scroll down and choose the Make Changes button.
Delete Your WordPress Files
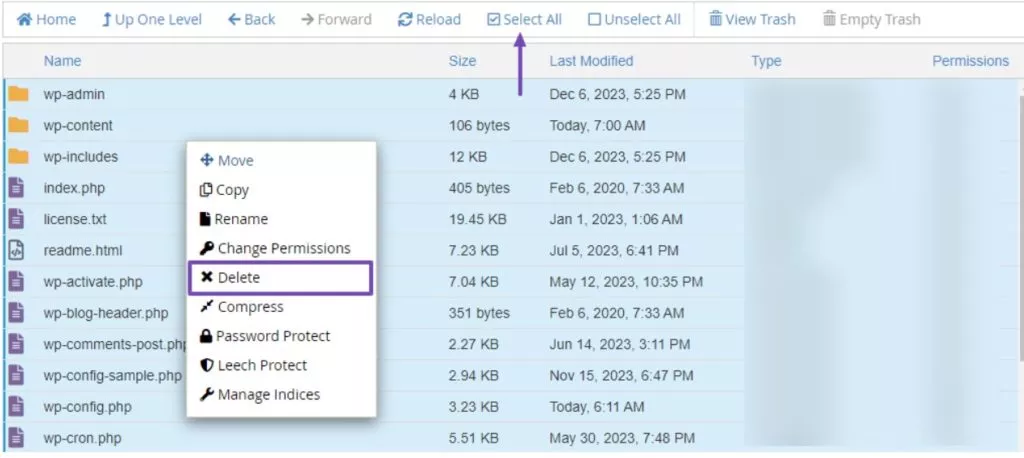
- Access File Manager:
- Navigate to the public_html directory.
- Select all WordPress files, right-click, and choose the Delete option.
- Retain Specific Files (Optional):
- Navigate to the wp-content folder to keep specific files like themes, images, or plugins.
- Right-click the desired files, select Compress, and then Download the compressed files.
Reinstall WordPress
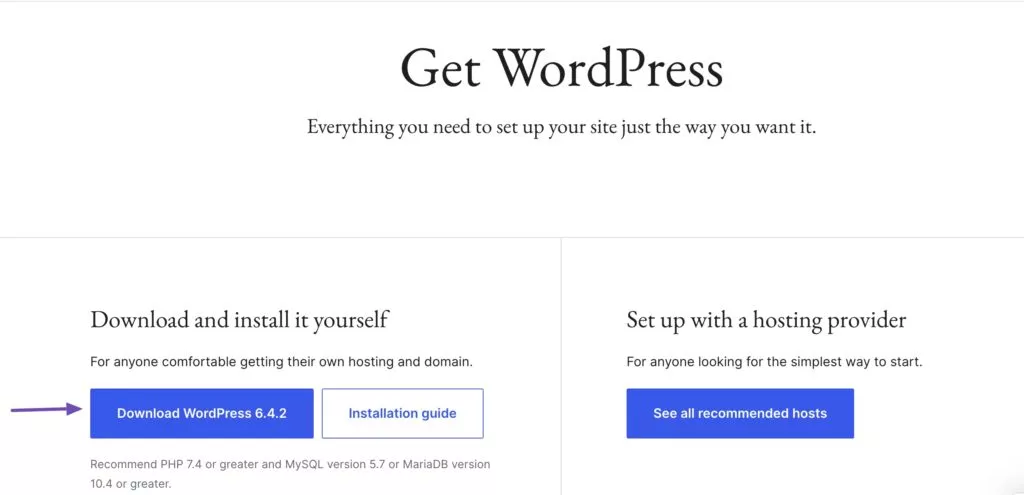
- Download WordPress:
- Visit the WordPress.org website and click Get WordPress button to download the latest version.
- Upload and Extract WordPress Files:
- In the public_html directory, upload the downloaded WordPress zip file.
- After uploading, right-click the zip file and choose Extract.
- Open the extracted WordPress folder, select all files, right-click, and choose Move.
- In the popup, remove ‘WordPress’ from the file path so it reads /public_html/ and click Move Files.
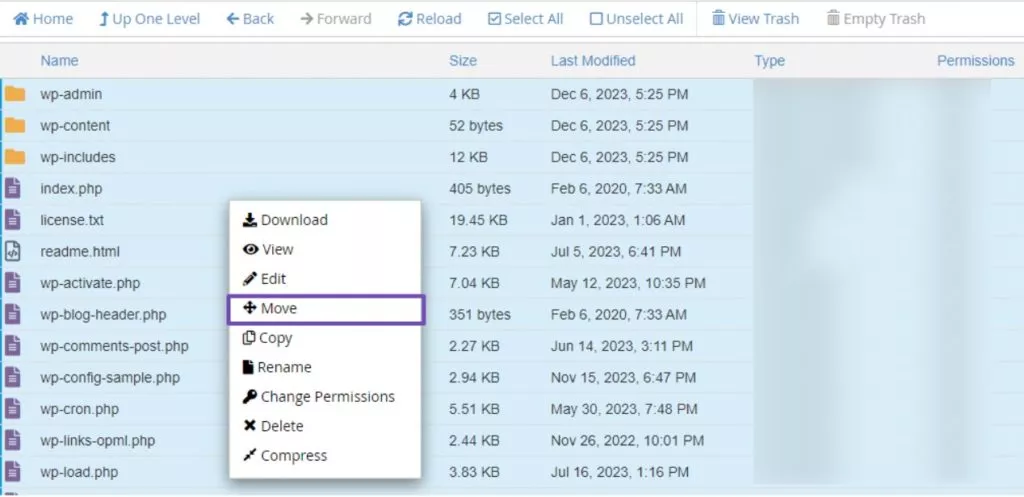
Clean Up:
- Delete the uploaded WordPress zip file and the now-empty WordPress folder.
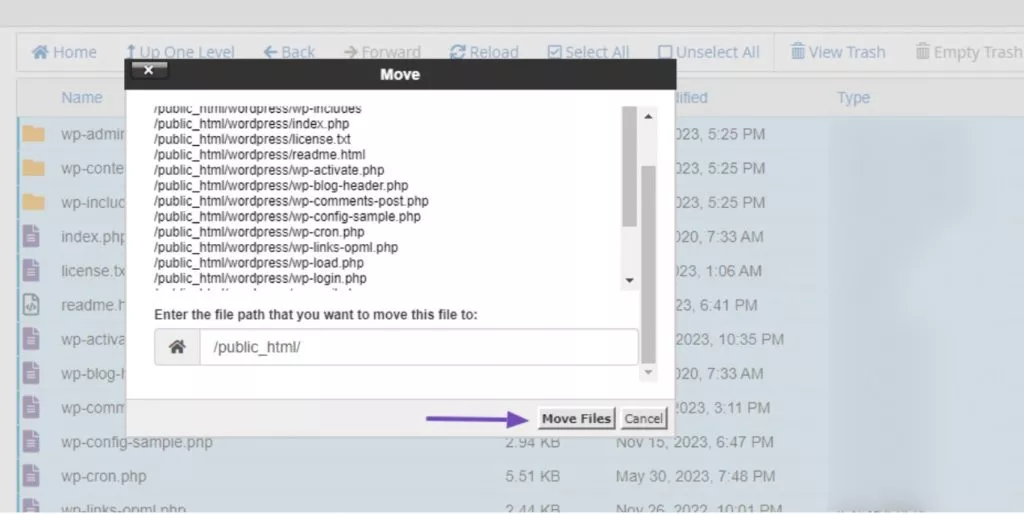
Setup Configuration for the Installed WordPress
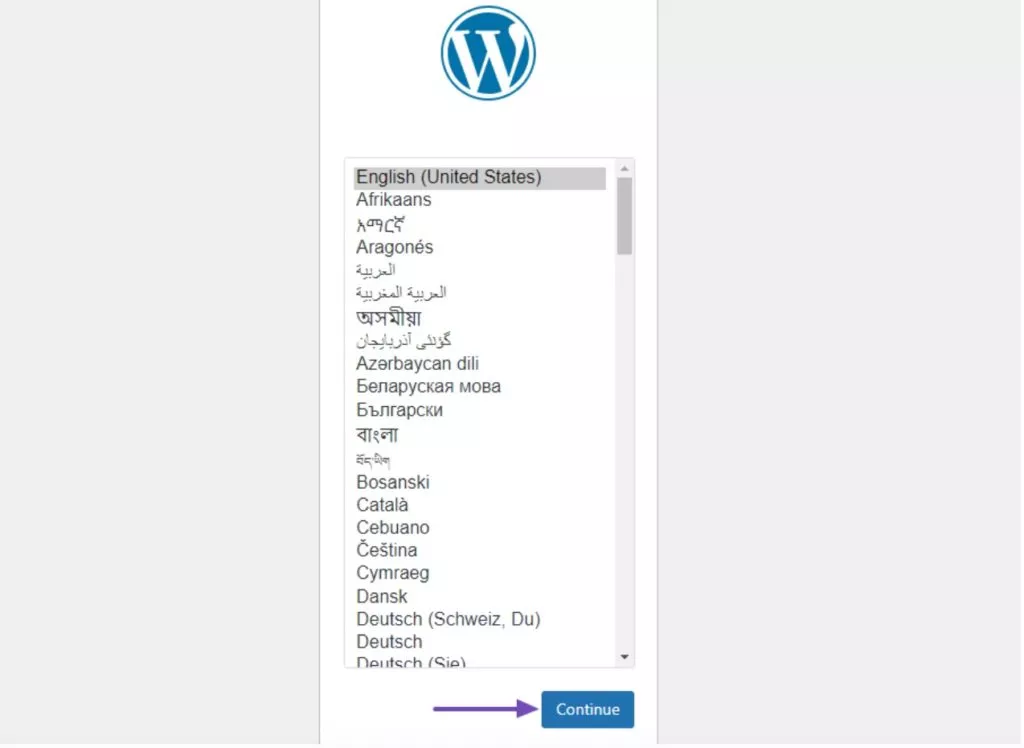
- Access Setup Configuration:
- Go to your WordPress setup URL: https://yourwebsite.com/wp-admin/setup-config.php (replace yourwebsite.com with your actual domain).
- Select Language:
- Choose your preferred language and click Continue.
- Enter Database Details:
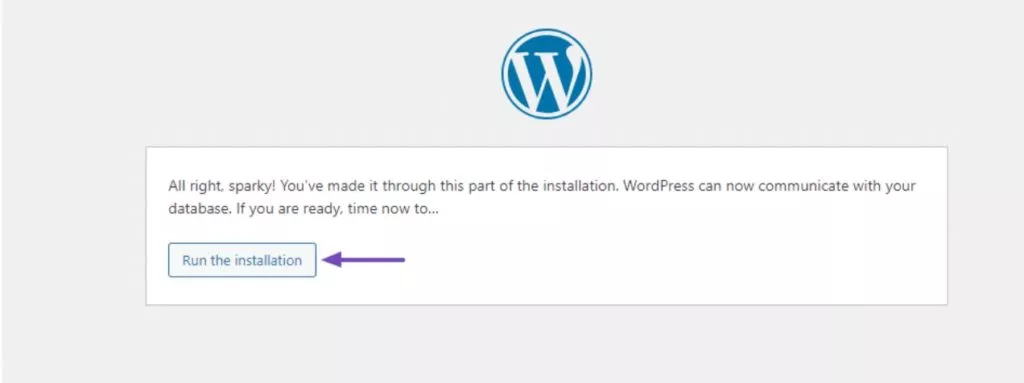
- Click the Let’s Go! button.
- Enter the new database name and the old username and password, then click Submit.
- Click the Run the Installation button.
How to Add Google Search in a WordPress Site [2024 Edition]
4. Complete Installation:
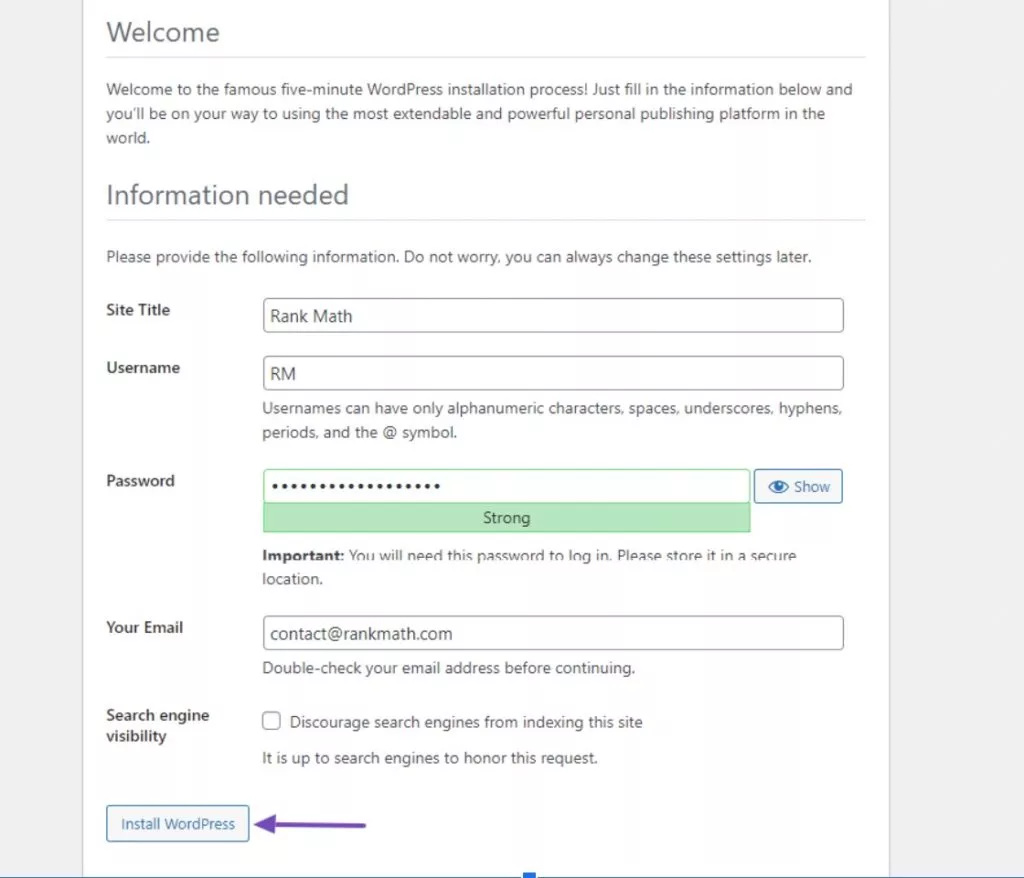
Fill in your site name, username, password, email, and whether to discourage search engine indexing.
Click the Install WordPress button.
5. Log In:
- After the installation, click the login link and use the new username and password to access your site.
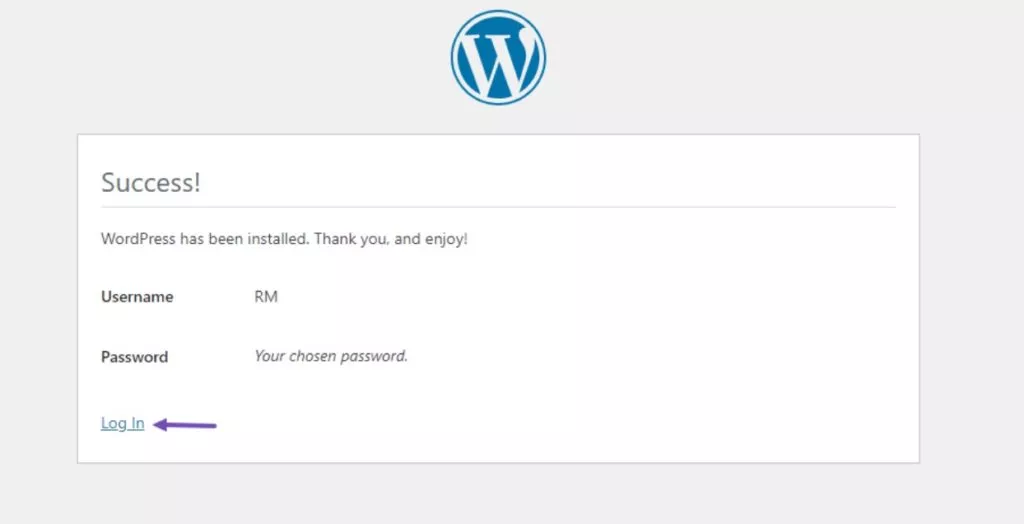
WordPress Site De-Indexed by Google? 5 Ways To Check It
Conclusion:
Resetting the WordPress site is a significant step that wipes the slate clean, allowing you to start from scratch. Whether you’re looking to troubleshoot issues, declutter the site, or just begin anew, the process is irreversible, so it’s necessary to back up your data before proceeding. You can achieve a fresh WordPress setup by using a plugin or manually reset your site through your hosting control panel and reinstallation. Remember to reconfigure the themes, plugins, and customizations after the reset and implement a solid strategy to avoid future issues.
FAQs on WordPress Reset:
Can I schedule a reset for my WordPress site?
No, WordPress does not offer a scheduled reset feature. Resets must be initiated manually.
Does resetting my WordPress site affect my SEO rankings?
Resetting your WordPress site and removing all content will affect your SEO rankings, as all the URLs will change or lead to non-existent content. Plan your SEO strategy accordingly post-reset.
Can I undo a WordPress site reset if I change my mind?
No, once you reset your WordPress site, the action can only be undone if you have a complete backup that you can restore.
What happens to my WordPress site’s users after a reset?
After you reset your WordPress site, you will lose all the user accounts except the administrator account you’re currently logged in using. If you wish to retain user data, ensure you have a backup before proceeding.
What should I do if my site is not working correctly after the reset?
Ensure you have followed all steps correctly. If the problem persists, check with your hosting provider or seek assistance from a professional.



