When it comes to building a standout website, WordPress is often the first choice for many, thanks to its versatility and ease of use. But even the most beautifully designed sites can fall short if users can’t easily find the content they’re looking for. That’s where the power of WordPress site search comes in.
A well-optimized WordPress site search function is more than just a tool—it’s a key element in creating a seamless and engaging user experience. In this blog, we’ll dive into the importance of WordPress site search, how it works, and how you can enhance its functionality to ensure visitors can quickly find what they need. Whether you’re new to WordPress or a seasoned pro, mastering the art of search optimization will take your site’s user experience to the next level.
What is WordPress Site Search?
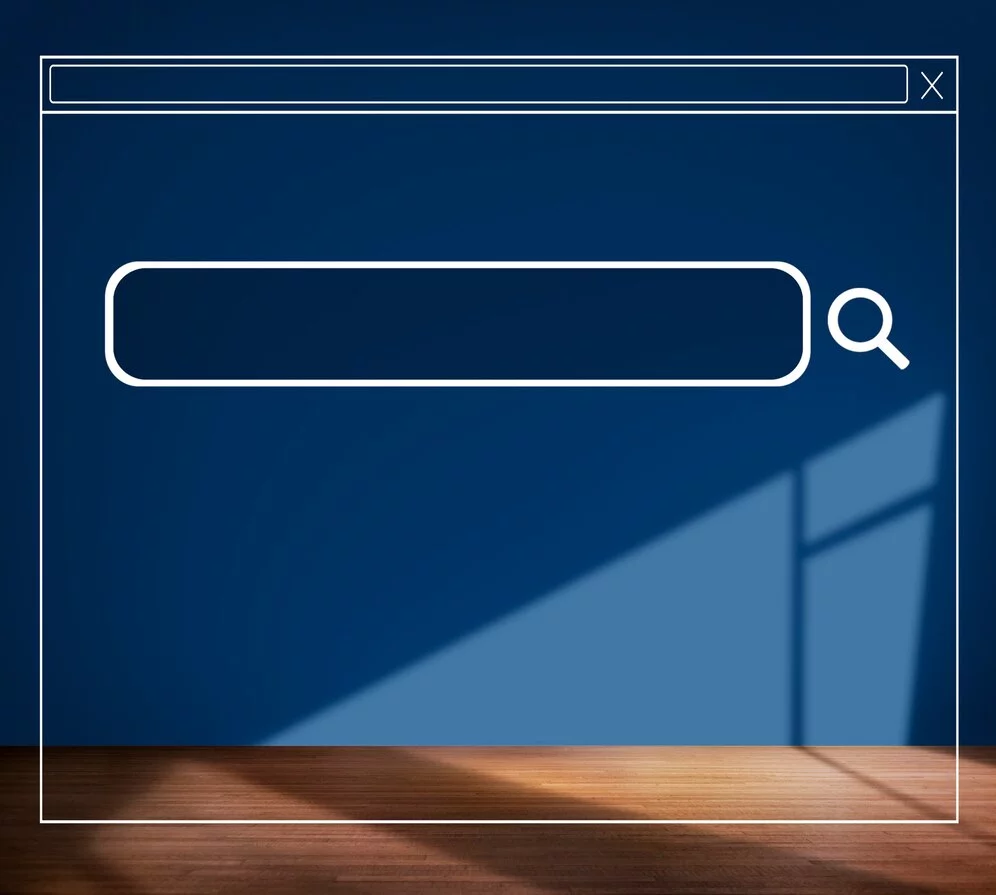
WordPress search is a built-in tool that allows visitors to search for content on a WordPress website. This feature is typically located in the top-right corner of the page, although its location can vary depending on the theme in use. Some themes might not display the search box at all, but it remains an essential tool for navigating large sites with lots of content.
In its default form, the WordPress search engine enables users to search for posts, pages, and other content types within the site. The search feature aims to help visitors find what they’re looking for quickly, but the default search experience can sometimes be basic and limited.
How Does WordPress Site Search Work?
Initially, WordPress search used a very simple query system that would return results based on whether a search term appeared in the title or content of posts. It essentially performed a “LIKE” query:
($wpdb->posts.post_title LIKE '{$n}{$term}{$n}') OR ($wpdb->posts.post_content LIKE '{$n}{$term}{$n}')
This basic search returned results in a rudimentary manner, where relevance wasn’t prioritized—content with the search term in the title or content would appear in the search results, regardless of how relevant it was to the search query.
However, WordPress has evolved to provide better results. With a recent update, search results are now ordered by relevance, which means that posts with more significant matches to the search terms are ranked higher. The new ranking logic follows this hierarchy:
- Full-sentence matches in post titles – Exact phrase matches in the post title are given the highest priority.
- All search terms in post titles – If all search terms are present in the title, they are ranked higher.
- Any search terms in post titles – Posts with any of the search terms in the title follow.
- Full-sentence matches in post content – Full phrase matches in the post content come next in the ranking.
This update also introduced filters to eliminate “stop words” (common words like “to,” “for,” “the,” etc.) that don’t contribute much meaning to the search. Additionally, posts can be sorted by date, providing more options for customizing the search experience.
While this improvement was a significant step forward, many would argue that the search system still lacks the sophistication needed to match the search engine technologies we’re used to, such as Google. Thus, many website owners opt to enhance their search functionality for a better user experience.
Why is WordPress Site Search Important?
1. A Large Percentage of Users Rely on Site Search
Approximately 30% of visitors to WordPress websites use the internal search bar to find content. This means that a significant portion of your website traffic depends on site search to navigate your site. If you fail to optimize the search functionality, you risk creating a poor user experience that could lead to higher bounce rates and fewer conversions.
2. Search Leads to More Sales and Revenue
Visitors who engage with your site’s search feature are more likely to make a purchase or interact with your services than those who don’t use the search function. Research and analytics data reveal a direct correlation between search activity on a site and increased revenue. Sites with well-optimized search functionality have better conversion rates and higher sales figures. To validate this, you can use Google Analytics (by setting up site search tracking and goal tracking) to see the relationship between search usage and revenue.
3. Personalized Experience for Users
A search results page is essentially a personalized page for each visitor. When a user enters a query, the results returned are uniquely tailored to their needs, based on the content available on your site. Optimizing this search experience is crucial because it keeps users engaged and helps them find exactly what they’re looking for, which can lead to higher user satisfaction and repeat visits. Personalization in this way boosts both customer loyalty and the likelihood of conversions.
Powerful Ways to Improve WordPress Site Search in 2025
As we enter 2025, the expectations for search functionality on websites have grown significantly. Users demand faster, more personalized, and more accurate results, and WordPress search is no exception. While the default WordPress search system has made strides in recent years, it still lags behind the sophisticated search technologies seen on other platforms. In this guide, we will explore powerful ways to improve WordPress search, ensuring a better user experience and more effective content discovery for your visitors.
1. Integrating AI and Machine Learning for Personalized Search Results
Artificial Intelligence (AI) and machine learning have revolutionized how search engines understand and predict user intent. For WordPress, integrating AI can vastly improve search relevance by:
- Personalizing Search Results: AI can analyze user behavior, past searches, and interactions with your site to display more relevant content. Over time, it learns the preferences of users, making recommendations tailored to individual interests.
- Predicting User Queries: Predictive search, powered by AI, can anticipate what the user might be searching for based on partial input, previous searches, or even demographic data, streamlining the search experience.
How to Implement: You can use AI-powered plugins like SearchWP, which offers features such as intelligent search ranking and personalized search results, or custom solutions built on platforms like ElasticSearch with AI-enhanced plugins.
2. Voice Search Optimization
With voice-enabled devices like Alexa, Siri, and Google Assistant dominating the digital space, optimizing WordPress for voice search is essential. Voice search has become a key interaction method, particularly on mobile devices.
- Contextual and Natural Language Search: Unlike traditional search queries that are often short and direct, voice searches tend to be conversational. Optimizing your content to match long-tail, conversational keywords can greatly enhance the accuracy of voice search results.
- Microdata and Schema Markup: Implementing structured data (Schema.org) helps search engines understand the content and context of your pages, making them more likely to appear in voice search results.
How to Implement: Enable voice search functionality with plugins like WP Voice Search, or integrate voice assistant technologies into your theme with custom development.
3. Autocomplete and Typeahead Search with Enhanced Predictive Features
Autocomplete or typeahead search has become a must-have feature for any modern website. By showing search suggestions in real-time as the user types, it speeds up the search process and improves the chances of users finding what they need quickly.
- AI-Enhanced Autocomplete: In 2025, autocomplete features are becoming more intelligent, predicting search queries based not only on popular searches but also user behavior and context. These features can dynamically adjust and refine as users type, improving their search journey.
- Search History and Recent Searches: Offering users a quick access to their past searches or recent queries enhances usability.
How to Implement: Plugins like Ajax Search Pro and Relevanssi offer typeahead functionality, but for a more advanced solution, consider integrating machine learning APIs like Google Cloud AI to further improve the prediction accuracy.
4. Advanced Content Indexing: Search Inside PDFs, Docs, and Media Files
In 2025, a basic WordPress search engine that only indexes titles and page content is inadequate. To provide a more comprehensive search experience, WordPress should index the content within uploaded files such as PDFs, Word documents, Excel files, and images.
- Search Within Documents: If your site has a lot of document-heavy content, enabling search within PDFs and Word files allows users to find exactly what they need, even if the search terms are buried deep within these files.
- Image Search: Enhancing image search by indexing alt text, captions, and even object recognition within images makes your content discoverable through visual queries.
How to Implement: Plugins like SearchWP and Relevanssi provide the capability to index and search inside PDFs, Excel sheets, and other document types. For more sophisticated image search, tools like Cloud Vision AI can be integrated to enable automatic object recognition.
5. Faceted and Filtered Search for Enhanced Content Discovery
As your site grows, having a powerful filtered search system becomes essential for helping users find exactly what they need. Faceted search enables users to narrow their results based on specific attributes like categories, tags, price range, date, and more.
- Custom Filters: Allow users to filter search results by attributes relevant to your site (e.g., product specifications, post date, author, or content type).
- Multiple Search Dimensions: Offering multiple filtering dimensions improves user satisfaction by allowing them to refine results more efficiently.
How to Implement: Use plugins like FacetWP or Filter Everything, which integrate seamlessly with WordPress to add filtering capabilities to your search. Custom taxonomies and post types can also be utilized to make the filtering system more advanced.
6. Better Search Results Relevance with Search Indexing Systems
In 2025, improving search results relevance is crucial. WordPress’s default search algorithm ranks results based on keywords found in titles and content, but this system often misses important content or returns irrelevant results.
- Search Engine Relevance: Implementing advanced indexing systems like ElasticSearch or Algolia can significantly improve the quality of search results. These tools offer features like fuzzy matching, synonym handling, and more accurate ranking of search results.
- Custom Ranking Algorithms: Customize your ranking algorithm based on your site’s unique needs. For example, content that’s most relevant to your audience can be prioritized.
How to Implement: Plugins like ElasticPress and SearchWP allow for the integration of advanced indexing systems with WordPress. Alternatively, use external search solutions like Algolia or Swiftype for faster, more relevant search results.
7. Search Analytics and Continuous Optimization
Optimizing your search function doesn’t stop at implementation. Regularly analyzing search data can help you fine-tune the search experience and understand user behavior better.
- Track Search Queries: Use analytics to identify what users are searching for, what they fail to find, and how they interact with search results.
- Optimize Based on Insights: Use search data to identify gaps in your content and improve the relevance of search results.
How to Implement: Use tools like Google Analytics (set up Site Search tracking) or WordPress-specific plugins such as Search Meter to monitor and analyze search queries and interactions.
8. Optimizing Mobile Search Experience
With mobile traffic increasing year over year, ensuring that your search is optimized for mobile is more important than ever. Mobile users expect quick, intuitive search functionality that’s easy to use on small screens.
- Mobile-Friendly Search UI: Ensure the search bar is easy to access and large enough to interact with on mobile devices.
- Fast and Lightweight Search: Mobile users expect fast results, so optimizing your search system for speed is crucial. Minimize the amount of data loaded and utilize lazy loading or Ajax for a smooth experience.
How to Implement: Use responsive WordPress themes and ensure your search plugins are optimized for mobile. Consider mobile-friendly plugins like Ajax Search Pro for seamless, real-time results on mobile devices.
Boost WordPress Search Speed and Efficiency with Top WordPress Site Search Tools
1. SearchWP Live AJAX Search
- Downloads: 60,000+
- Rating: 4.9/5
- Price: Free (Premium starts at $99/year)
Transform your website’s default WordPress search with live AJAX-powered search results, without any hassle. Simply install SearchWP Live AJAX Search, and it automatically enhances the native WordPress search with real-time results as users type, offering a seamless browsing experience. For users with the SearchWP premium plugin, this plugin becomes even more powerful, allowing you to customize live AJAX functionality per search form rather than applying it globally across your site.
Pros:
- Instant AJAX-powered search without configuration.
- Seamlessly integrates with WordPress search.
- Perfect for non-block themes using widget editor.
Cons:
- Advanced features require the premium version.
2. Ivory Search
- Downloads: 80,000+
- Rating: 4.9/5
- Price: Freemium (Pro version from $19.99/year)
With Ivory Search, you can craft an unlimited number of custom search forms to fit your website’s needs. Each form can be uniquely tailored to include or exclude certain content types, giving you full control over your search results. It integrates with Google Analytics for search activity tracking, offering valuable insights into what users are searching for. The premium version allows for WooCommerce product searches, including filtering by SKU, making it ideal for eCommerce sites.
Pros:
- Unlimited search forms with custom configuration.
- Google Analytics integration to track search activity.
- WooCommerce support, including SKU-based searches.
Cons:
- Relies on WordPress Customizer for customization, which can be limiting.
3. AJAX Search Lite
- Downloads: 70,000+
- Rating: 4.7/5
- Price: Freemium ($24 for a lifetime license)
If you’re looking to replace your default WordPress search with a sleek, real-time AJAX search, AJAX Search Lite has you covered. This WordPress site search plugin supports custom post types, including WooCommerce products, and features a Google autocomplete feature to help users find content faster. With its lightweight design, it’s perfect for enhancing the search experience without slowing down your site.
Pros:
- Live AJAX search with Google autocomplete and suggestions.
- Customizable templates and search filters.
- No performance impact thanks to optimized JavaScript loading.
Cons:
- The admin interface can be a bit tricky for beginners.
4. Relevanssi
- Downloads: 100,000+
- Rating: 4.8/5
- Price: Freemium (Premium starts at $99/year)
Relevanssi is one of the most powerful search plugins, offering complete control over how search results are ranked and displayed. It sorts search results based on relevance, not just the post date, and highlights search terms. You can even search through custom fields, tags, and categories, providing visitors with a comprehensive search experience. Image-heavy sites will appreciate its ability to search for images by title or description.
Pros:
- Relevance-based results and term highlighting.
- Supports searching images and custom fields.
- Powerful control over the search index.
Cons:
- Premium features require a paid plan.
- Needs an additional plugin for AJAX search functionality.
5. FiboSearch – AJAX Search for WooCommerce
- Downloads: 100,000+
- Rating: 4.9/5
- Price: Freemium (Premium plans start at $49/year)
Designed specifically for WooCommerce stores, FiboSearch enhances your shop’s search capabilities with an advanced live site search feature that shows product names, images, prices, and descriptions as customers type. This real-time search functionality creates a smooth and interactive shopping experience, while the premium version adds more robust features like fuzzy search and custom field searches.
Pros:
- Real-time AJAX search for WooCommerce products.
- Customizable search forms and result templates.
- Advanced premium features like fuzzy search and synonyms.
Cons:
- Advanced features are locked behind the premium version.
6. Advanced Woo Search
- Downloads: 70,000+
- Rating: 4.8/5
- Price: Freemium (Premium plans start at $59/year)
For WooCommerce store owners, Advanced Woo Search provides a customizable AJAX search solution. With the ability to add filters, synonyms, and stop words, you can fine-tune the search experience to match your products perfectly. The premium version also includes handy features like an “add to cart” button directly from the search results, speeding up the shopping process.
Pros:
- Easy-to-use AJAX search with built-in filters.
- Synonym support for expanding search results.
- Direct “add to cart” functionality in search results.
Cons:
- Seamless integration may not work with all WordPress themes.
7. WOOF Products Filter for WooCommerce
- Downloads: 60,000+
- Rating: 4.6/5
- Price: Freemium (Lifetime license from $26)
WOOF is a powerful WordPress site search plugin that enhances product filtering and search bar functionality for WooCommerce stores. It allows users to filter products based on categories, tags, and more, creating a seamless shopping experience. The AJAX-powered product filter ensures that visitors can refine their search without page reloads. Though beginner-friendly, it’s important to familiarize yourself with the plugin’s shortcode system.
Pros:
- Advanced product filtering with AJAX support.
- Customizable via shortcodes and widgets.
- “Turbo mode” speeds up product filtering.
Cons:
- Shortcodes can be confusing for beginners.
8. ACF: Better Search
- Downloads: 30,000+
- Rating: 4.9/5
- Price: Free
ACF: Better Search is a suitable WordPress search plugin for users who rely on the Advanced Custom Fields (ACF) plugin. It extends WordPress’s native search functionality to include content from ACF fields. It automatically replaces the default search function and offers additional options for fine-tuning search performance. Users can also activate Lite Mode for faster results.
Pros:
- Seamlessly integrates with the ACF plugin.
- Fine-tuned control over custom field searches.
- Fast search performance with Lite Mode.
Cons:
- Requires the Advanced Custom Fields plugin to function.
Does Having a Sitemap Help Improve Your WordPress Search?
A sitemap is an essential tool for any website, including WordPress sites. It acts as a detailed map, providing search engines with a list of all the pages, posts, images, and other important documents on your site. But beyond its role in search engine optimization (SEO), a sitemap also plays a significant role in improving the overall search experience for users and search engine crawlers alike.
1. Improved Crawling and Indexing
One of the primary benefits of having a sitemap is that it helps search engine crawlers, like Googlebot, discover and index the pages on your site. Without a sitemap, crawlers might miss certain pages or struggle to understand the relationship between different pieces of content. By submitting a sitemap to search engines, you make it easier for crawlers to find all of your important pages, ensuring they get indexed and are more likely to appear in search results.
2. Clear Page Hierarchy and Link Structure
A well-structured sitemap allows search engines to better understand the hierarchy and internal linking of your site. This is crucial for SEO because search engines like Google use internal links to determine the relevance and importance of pages.
When pages are properly linked in the sitemap, crawlers can follow these links to discover deeper content and understand how pages relate to each other. This structure is key for determining which pages should rank higher in search results.
3. Priority Field for Page Ranking
Each page listed in a sitemap can have a priority field that indicates its importance relative to other pages on the site. The priority field tells search engines which pages are more crucial and should be crawled more frequently. Although search engines don’t always follow this priority exactly, it does provide them with useful information about how your pages are organized.
For example, your homepage or a high-conversion landing page might be given a higher priority, signaling to search engines that these pages deserve special attention when it comes to crawling and ranking.
4. Faster Updates and New Content Discovery
Whenever you publish new content or make significant updates to your existing pages, your sitemap helps search engines detect and index these changes faster. Without a sitemap, crawlers might not immediately find your new content, potentially delaying the time it takes for those pages to appear in search results. A sitemap allows search engines to stay up-to-date with your site, improving your chances of ranking higher for new or updated content.
How to Monitor Your WordPress Site Search Queries
Tracking search queries on your WordPress site can provide valuable insights into what your visitors are looking for, helping you optimize content and improve user experience. Using tools like Google Analytics, you can monitor what people search for in your WordPress search box and gain an understanding of the most popular content. Here’s a step-by-step guide on how to set up search tracking in Google Analytics.
Step-by-Step Guide to Monitoring WordPress Search Queries with Google Analytics
Step 1: Install Google Analytics on Your WordPress Site
If you haven’t already, you’ll first need to install Google Analytics on your WordPress website. You can do this by adding the tracking code to your site’s header or using a plugin like MonsterInsights or GA Google Analytics to simplify the process.
Step 2: Log into Google Analytics
Once installed, log into your Google Analytics account, where you’ll be able to access all of your site’s data and performance metrics.
Step 3: Navigate to Admin Settings
From the main dashboard, click on the Admin button in the bottom-left corner to access your website’s tracking settings.
Step 4: Go to View Settings
Under the View column, click on View Settings. This section will allow you to configure various tracking settings for your site.
Step 5: Enable Site Search Tracking
In the View Settings section, find the option labeled Site Search Tracking and enable it. This will allow Google Analytics to track search queries made on your site.
Step 6: Enter the Query Parameter
For WordPress sites, the query parameter is typically “s”. This refers to the term used in the URL for search queries. For example, if your URL looks like www.yoursite.com/?s=searchterm, the query parameter is “s”. To find this, simply perform a search on your site and check the URL for the query string. The text between ? and = will be your query parameter (in this case, “s”).
Step 7: Enable Category Parameters (Optional)
If your WordPress search results page includes category filters, you can enable category parameters to track how users interact with different categories in their searches. This is usually denoted as “cat” in the URL. You can add this parameter in the same settings section.
Step 8: Enable “Strip Query Parameter” and “Category Parameter” (Optional)
This step is optional, but it can help clean up your data. Enabling the “strip query parameter” and “category parameter” options removes unnecessary parameters from the URL and helps ensure cleaner analytics data.
How to Keep Your WordPress Website SEO-Friendly
WordPress is one of the most SEO-friendly platforms available, offering a wide range of features that make it easier to optimize your site for search engines. From the ability to manage key files like .htaccess to crafting clean, static URLs (permalinks), WordPress offers many built-in tools and plugins that streamline SEO practices.
By following some best practices, you can make your site even more search engine-friendly and improve its ranking on Google. Here’s how to maintain an SEO-friendly WordPress website:
1. Write Clean, Valid Code
Search engines depend on your website’s code to navigate and index your pages. If your code is cluttered or contains errors, it could confuse search engine crawlers, preventing them from indexing your site effectively. Using validated, error-free code ensures smooth crawling and a better chance of ranking higher in search results. Tools like the W3C Markup Validation Service can help you identify and fix any code errors.
2. Focus on Quality Content
Search engines can’t “see” your website in the way humans do; they can only “read” it. This means that having a well-designed site might look great, but it doesn’t necessarily help search engines understand your content. For SEO purposes, it’s crucial to prioritize high-quality, valuable content that search engines can index. Your content should be informative, relevant, and engaging for both users and search engines. Make sure your articles, blogs, and web pages are rich in keywords that people are likely to search for, and offer valuable information that meets users’ needs.
3. Keep Searchers in Mind When Writing Content
A golden rule for SEO is writing content with your audience in mind. Always think about the keywords or phrases that users would search for to find information on the topic you are writing about. Use these keywords naturally in your blog titles, headings, and body text. The more aligned your content is with searchers’ queries, the more likely it is to rank higher on search engines.
4. Optimize Images and Links
Images are essential to making your website visually appealing, but they also need to be optimized for SEO. Use descriptive alt tags in your image <img> tags, as search engines rely on these to understand what an image represents. This also makes your site more accessible for visually impaired users. Additionally, including relevant images that complement your content can improve user engagement.
When it comes to links, both internal and external, they play a huge role in SEO. Internal links help users explore more of your content, while external links—especially those from high-authority websites—can boost your site’s credibility. The more external sites that link to your content, the higher your authority becomes in the eyes of search engines.
5. Boost Link Popularity
Search engines consider the number and quality of backlinks to your website as a key indicator of authority. The more trustworthy websites link to your pages, the more likely it is that your site will rank higher. Building a network of backlinks through blogrolls, guest posts, and collaborations is an excellent way to enhance your link popularity.
6. Submit Your Site to Search Engines
For your WordPress site to be discovered and indexed by search engines, you must ensure that they can find and crawl your content. At a minimum, your website should have more than 10 posts or pages that provide search engines with enough content to index. Submitting your site to search engines like Google via Google Search Console helps speed up the indexing process and lets you track the performance of your site.
7. Leverage SEO Plugins
WordPress offers a range of plugins to help optimize your site. Yoast SEO is one of the most popular tools for improving on-page SEO, allowing you to add meta tags, target keywords, and optimize your content based on SEO parameters. It also provides readability analysis and suggests improvements.
Another crucial plugin is an XML Sitemap Generator, which automatically creates a sitemap of your website’s pages, making it easier for search engines to discover and index your content.
Additionally, the robots.txt file helps you control how search engines crawl your site. You can use it to block certain pages or sections from being indexed if they’re not important for search engines to crawl.
How to Add Google Search to a WordPress Site
Adding Google Search to your WordPress site is straightforward. Simply follow these simple steps, and you will have Google search results on your WordPress site.
Visit the Google Programmable Search Engine website and click the ‘Get Started‘ button.
On the ‘Create a new search engine‘ page, provide a name for your search form and select ‘Search specific sites or pages.’ or ‘Search the entire web.’ Add your WordPress site’s URL.
- Choose to enable ‘Image Search‘ if you have relevant content like photos or a photography website.
- Toggle on ‘Safe Search‘ to ensure inappropriate content is filtered out.
- Click ‘Create’ to generate your search engine ID code.
To store the created code, copy it and paste it into a text-editor or notepad.
Install and activate the HFCM plugin in your WordPress dashboard.
Navigate to HFCM » + Add New Snippet.
- Under ‘Add New Snippet,‘ click on ‘ Snippet Name’ and name your snippet.
- Select ‘Site Display’ to ‘Site Wide’.
- Choose Location mode as ‘Header’.
- Toggle the status from ‘Inactive’ to ‘Active.’
- And paste the code into Snippet/Code.
- Save the snippet.
Visit your WordPress site to see the Google Site search form in action.
With these steps, you can seamlessly integrate Google Search into your WordPress site, enhancing user experience and search functionality.
Wrapping Up: Mastering WordPress Site Search for Success
Using WordPress site search is a simple yet powerful way to improve search functionality and enhance user experience. By integrating Google’s search capabilities, you can deliver accurate results while reducing the load on your server. With easy steps and plugins like HFCM, adding Google Search to your WordPress site becomes effortless. Take advantage of this feature to streamline navigation and help users find content faster.
Want to ensure optimal performance for your WordPress site? Try Nestify Hosting today for a free trial! With fast speeds, reliable uptime, and seamless search capabilities, Nestify ensures your site runs at its best. Sign up now and experience hassle-free hosting that supports all your site’s needs!
FAQs on Achieving Seamless Navigation with WordPress Site Search
Do I need a plugin to add Google Search to my WordPress site?
Using a plugin like HFCM isn’t required, but it can make things easier and safer for WordPress site search. Plugins help avoid mistakes when adding custom code. However, if you’re confident in editing theme files manually and understand the risks, you can add Google Search without a plugin.
Can I change how the Google Search form looks on my WordPress site?
Absolutely! You can adjust the appearance of the Google Search form by tweaking the code snippet or using CSS to match your site’s style. Additionally, Google provides customization options in the Programmable Search Engine dashboard, letting you change colors, fonts, and more.
Will adding Google Search slow down my site?
No, adding Google-Search shouldn’t make your site slower. Google’s servers power the search function, so it won’t strain your site’s resources. However, it’s still crucial to keep your site optimized for smooth performance.
Can Google Search look beyond my site to find information?
Yes, Google-Search can be set up to explore other websites besides your own. This is handy for offering users a wider range of search results from different sources.



