Are you interested in sharing a document or file with people worldwide? It’s crucial to grasp the correct upload procedure, regardless of whether you intend to share a Word document, a PDF, or any other type of file.
To make the process effortless, you can utilize the File Manager in cPanel and the Block Inserter feature in WordPress.
This article will guide you through uploading a document on both platforms: File Manager and WordPress, which are widely used for website content management.
Let’s dive in!
How to upload file using File Manager in cPanel
File Manager is a web-based application provided by web hosting providers that allows users to manage files and folders on their website’s server. It provides a graphical interface to upload, edit, delete, and organize files.
Depending what Hosting provider you’re using there may be different UI or option to be used while uploading in my case it’s cPanel.
To upload a file in File Manager cPanel:
- Login in cPanel
- In File segment, Click on File Manager
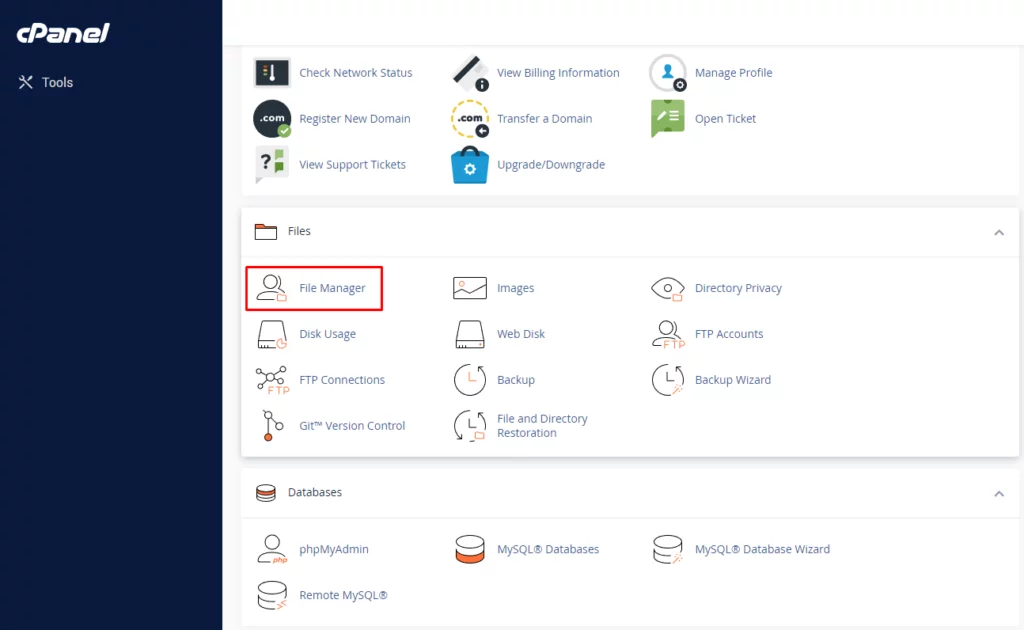
3. After enter, click on Upload
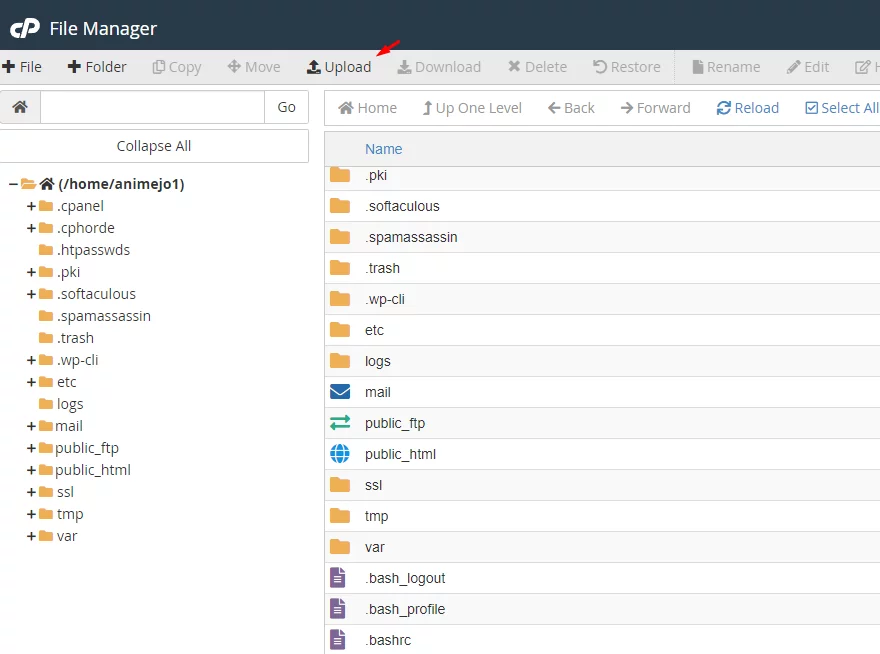
4. Click Select File, after selecting file, click on Go Back to “/home/youwebsite(Choose File options may be available in some web browsers).
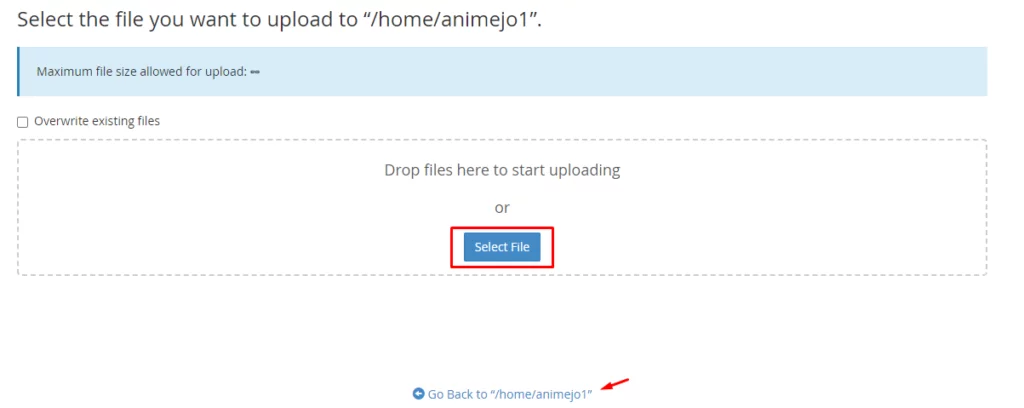
5. Once the file is uploaded you can see it in your File Manager.
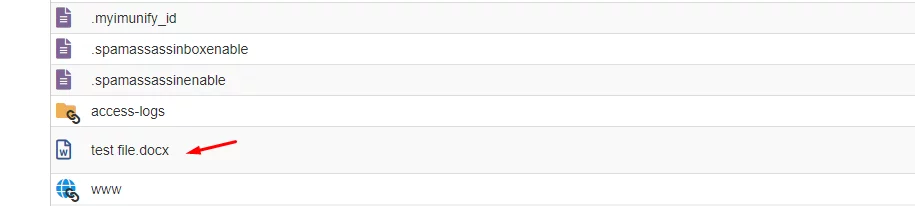
Now that you have uploaded your file in the file manager, then let’s continue with WordPress.
How to upload file using File WordPress
There are two ways to upload a file in WordPress: the Media Library and the WordPress dashboard.
Let us first know how to upload files in the Media Library.
Before uploading a document, make sure you are in the Media Library section of your WordPress admin dashboard. If not, follow the steps mentioned in the previous section to navigate to the Media Library.
To access the Media Library in WordPress:
- Log in to the admin panel of your WordPress website.
- Navigate to “Media” and click on “Library.” This will take you to the Media Library page.
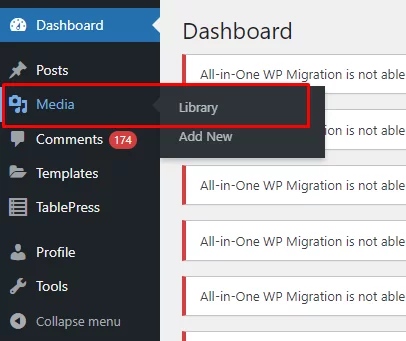
3. Look for an Add New button right after the Media Library, then click on Select Files.
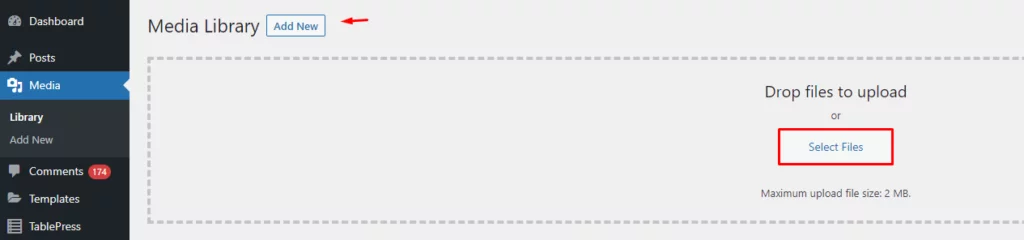
4. After selecting the file, you can see it in the library.
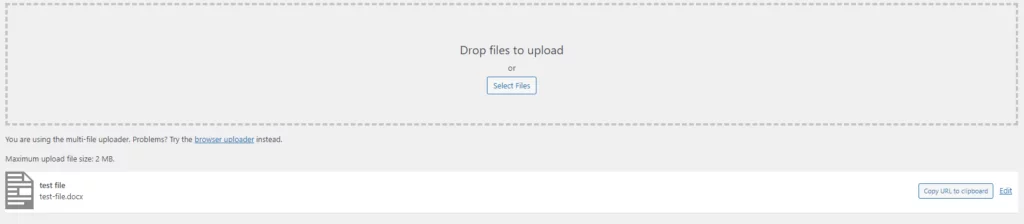
Now that you have uploaded your file through the Media Library, let’s see it through the WordPress dashboard.
To upload file in WordPress dashboard:
- Create a New Post in your WordPress dashboard or Open an existing one instead.
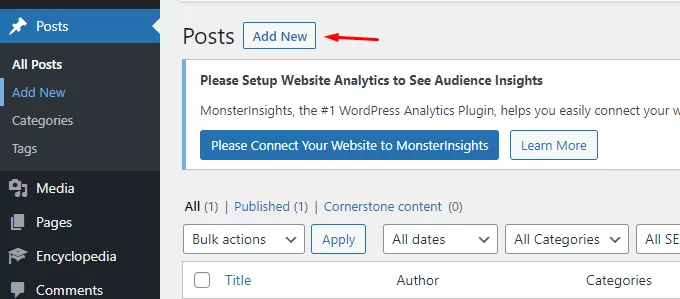
2. Click on the ‘+’ icon on the top left corner.
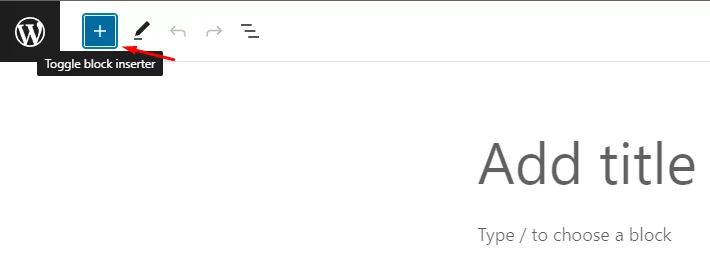
3. In toggle block search and choose ‘File’
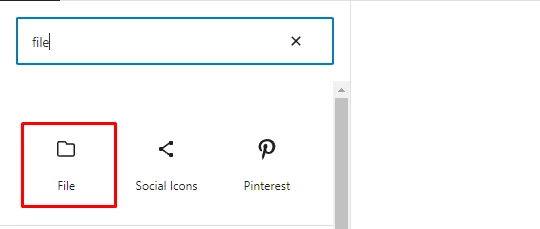
4. After choosing click on ‘Upload’ then select the file you want to upload.
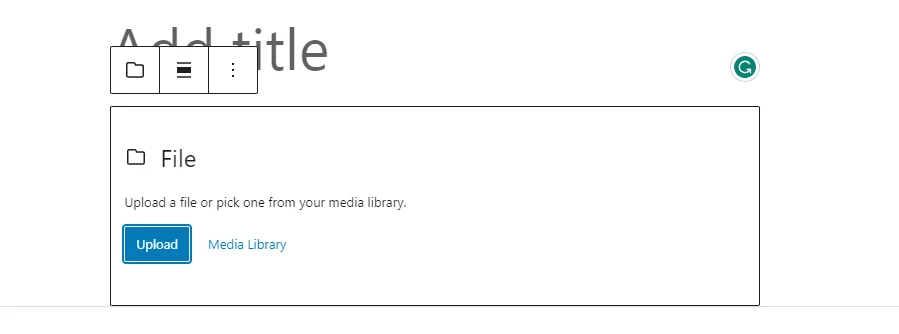
Here is a preview of that file:
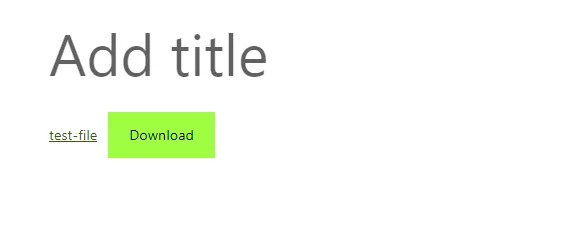
After uploading the file in the dashboard, make sure to click Save draft or Publish.
Conclusion
Congratulations! You’ve successfully learned how to upload a document to a website using File Manager and WordPress. This essential skill will empower you to effortlessly share valuable resources and information with your website visitors. Remember to always verify the upload, create hyperlinks to make the documents accessible, and consider organizing your files for better management. By following these steps and utilizing the FAQs, you’ll become a proficient document uploader in no time.
FAQ about Uploading Files
1. Can I upload different types of documents using File Manager and WordPress?
Absolutely! You can upload a wide range of file types, such as PDFs, Word documents, Excel spreadsheets, images, and more, using File Manager and WordPress.
2. Are there any limitations on file sizes for uploads?
The file size limit for uploads may vary depending on your web hosting provider and WordPress configuration. However, in most cases, platforms allow you to upload files up to several hundred megabytes.
3. Can I organize my uploaded documents into folders?
Certainly! With File Manager, you have the option to create folders and neatly organize your files. In WordPress, you can also create folders within the Media Library to enhance your file management capabilities.
4. Can I make changes or replace a document after uploading it?
Absolutely! Both File Manager and WordPress offer features that allow you to edit or replace documents even after they have been uploaded. Whether you need to make modifications to an existing document or upload a new version, you have the flexibility to do so.
5. Are the uploaded documents publicly accessible by default?
The accessibility of uploaded documents depends on the permissions set for the specific folder in File Manager. In WordPress, you have control over the visibility of documents within posts or pages through different settings.



