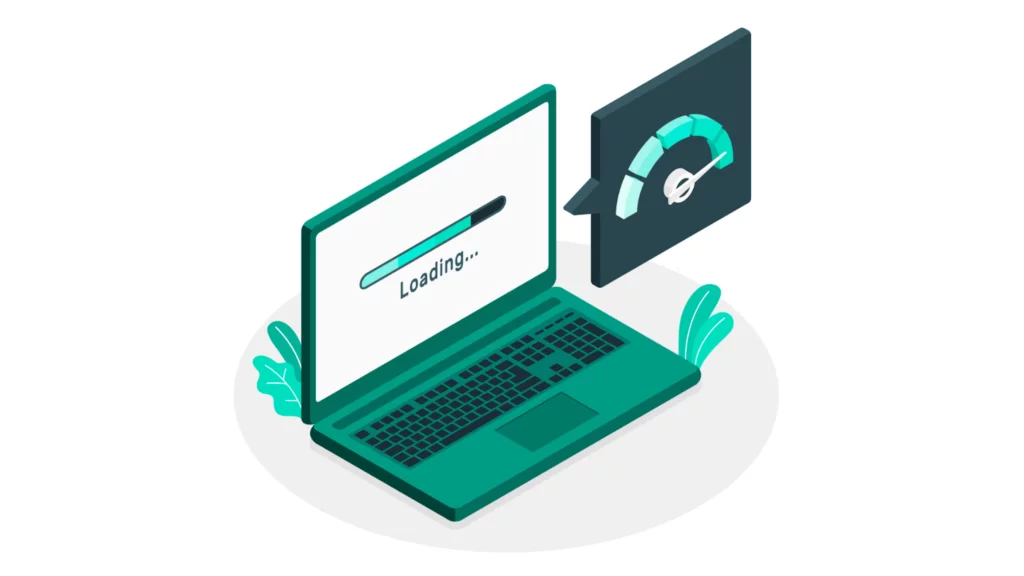
Sometimes, things get very technical. You end up having yet to learn about what you are reading. This frustrates you even more. And if this is related to your website performance, you need help.
Let’s save you that headache. By the end of this guide, you will know precisely what “Leverage Browser Caching for WordPress” is and how to fix Leverage Browser Caching Warning for your WordPress website.
Leverage means “to use something to maximum advantage”. Thus, leveraging browser caching means using browser caching to the maximum advantage.
Browser Caching can save you time and energy, helping you make your website faster and quicker.
What is Browser Caching?
Browser Caching is when the browser stores a copy of the web page a user is viewing. The browser usually holds pages like your machine’s cascading style sheets (CSS), images, and JavaScript files.
This enables the browser to bring up the files more quickly the next time the user requests them. This is important because it means the user can quickly access recent files upon returning to the website.
The space on the local disk where the files are stored is called a “cache.” To better understand the concept, let’s see how websites typically work.
So, when a user fills in the URL of a website in their browser, the browser sends an HTTP request to that site’s web server, where it asks for the website’s resource/information at the location specified by the URL.
These resources include content like images, text style sheets, and scripts to make things work on the webpage.
Given that no error is encountered here, the web server then sends the requested information/resources back to the browser, and some instructions come along with them on how those files should be handled.
The browser later parses the file, displaying the information to your site’s visitors as a web page. And none of this matters to your site’s visitors. They only want your web pages to load as quickly as possible.
One common way to do so is to decrease the loading time of your webpage by leveraging browsing caching.
With the option enabled, the server instructs the visitor’s browser to temporarily hold onto some data for a set period.
This reduces the webpage loading time, as the browser does not have to get the resources from the server as it has already stored some of them.
The seemingly cumbersome process of requesting, receiving, and parsing the cached items is eliminated, eventually resulting in a faster loading time.
Leverage Browser Caching by Modifying Your .htaccess File
Suppose you use Apache, a recommended WordPress server, to host your website. You can choose to manage your browser’s cache settings manually. This is usually done by configuring a header in your website’s .htaccess file.
.htaccess is a configuration file with necessary directives reserved for your WordPress server. You can access it using a FTP (File Transfer Protocol) app like FileZilla.
Suppose you are offered Secure FTP (SFTP) access. It is a good idea to use that to locate and modify the file in the root directory of your WordPress website. You may first have to enable hidden files since the file name starts with a period.
Editing this file lends much more control to the developers who want to leverage browser caching but, at the same time, do not want to be limited by the plugin options. Let’s see the three steps of the process.
Step 1) Add Expire Headers
Expire headers involve the snippet code that tells the server when the expiration of a cache duration is set for specific types of files. In short, you set the expiration date for the cache storage.
Once you have access to the the.htaccesse, you must add the expire codes listed below:
## EXPIRES CACHING ##
ExpiresActive On
## EXPIRES CACHING ##Doing this will turn on the expires header, and then you can add instructions for each file for which you want to prolong the cache duration.
Let’s say you wish a file with a .png extension to remain cached for two months from the user’s last access date. You can add the following code below the “On” command:
ExpiresByType image/png "access plus 2 months"It would help if you repeated this manually for each of the desired file types you wish to cache. Make sure that each file type sits on a separate line.
And once you add all of the file types, you can use the following code before you close out.
This code is a protective mechanism for the files you might have missed. It will set a default cache for such ignored files.
ExpiresDefault "access plus 2 days."This is a representation of a basic expire header code. This one is an older approach to leveraging browser caching. However, it can be easily paired with the following method if you have not set any conflicting expiration parameters.
Step 2) Add Cache-Control Headers
Cache-control is one of the many directives used for both requests and responses on the browser. To make a valid cache-control header, there are a few rules you’ll need to follow:
Directives are case-sensitive. However, it is recommended that you always use lowercase letters. You can use commas to separate multiple directives.
Specific directives either have the quoted-string or token arguments. With this directive, you can set rules for different file types.
If you wish for the .php and .html files never to be revalidated and not cached at all, then you can use the cache control.
The following are the examples of the cache-control request directives:
Cache-Control: max-age=<seconds>
Cache-Control: max-stale[=<seconds>]
Cache-Control: min-fresh=<seconds>
Cache-Control: no-cache
Cache-Control: no-store
Cache-Control: no-transform
Cache-Control: only-if-cachedNote: The unit of time is configured in seconds. So, let’s say that if you ever want to set the expiration at one hour, you would replace that number with “1300”.
You can configure how you want your website’s files to respond to visitors’ activities using the responsive and the request directives.
This also means that you can exclude the wp-admin files from caching, and you’ll want access to your server’s most recent versions.
Step 3: Disable the ETag Headers
An ETag (Entity Tag) is a responsive header to identify or “tag” various versions of your website’s files. ETags make it possible for the native browser cache to be more effective and efficient.
This helps to reduce the unnecessary revalidation by the server by locating the files that have not been changed and do not need a refresh.
ETags are allotted whenever a resource file for a given URL gets modified. The tags are then compared to see if there are differences between the old and new versions.
Since you added the cache-control and the expires tag to the header of your .htaccess file, however, you don’t need the ETag to do its job anymore.
To avoid conflicts, it is best to turn off the header. You can do so by adding the codes listed below after your cache-control header:
Header unset ETag
FileETag NoneThis will force the browsers to rely on the cache control and expire headers you’ve already configured.
What Does It Mean to Leverage Browser Caching?
When you, as a user, leverage browser caching, you use the caching technology to speed up your page loading times.
It means tailoring the caching’s configuration to tell browsers how long they should retain specific cache files.
As a result, users’ browsers should load the saved versions of the web pages much quicker than if they had to request them from your server again.
However, the cache files can also be updated often enough to avoid showing old content to users.
You will need to edit some of your website files to leverage browser caching.
Regardless of the method, however, your goal should be to specify the cache behavior and the storage duration for specific file types.
Some of the plugins that can make this job easier are listed below:
W3 Total Cache
W3 Total Cache plugin makes it to the list of most popular caching plugins in the WordPress.org repository, which sits at one million downloads to date.
Not only does this plugin help the users to easily configure servers and set browser caching preferences, it also offers statistics for overall performance insights, and also minifies the static resources for robust access.
Finding the right configuration to enhance performance but not conflict with developer functions can be a struggle. The plugin consists of many configuration options that can initially be confusing for the less experienced users.
WP Super Cache
WP Super Cache has a wide user base which uses the same kind of directives that a user can set manually in your configuration files.
Unlike the W3 Total Cache, WP Super Cache offers the ability to get super specific about which visitors get the cached pages and which don’t, with only a few easy configuration options.
The plugin stores a static file copy of each webpage on your web server as it is cached. While it also offers a ‘cleanup’ option to often clean out your cached files, this can clean up your storage rapidly.
WP Fastest Cache
Over 500,000 users have given WP Fastest Cache a solid five-star rating.
The plugin is straightforward, as it auto-edits the .htaccess file on your behalf. The posts and pages can be excluded from the cache using a shortcode. It also works for browser caching, compression, and minification.
WP Fastest Cache also saves files on the web server, which can swell up and occupy a lot of your disk space usage. However, it lacks compatibility with multisite.
Leverage Browser Caching
The Leverage Browser Caching plugin is a pretty straightforward tool mainly focusing on improving page speeds. It does that by establishing better browser caching for your website’s files.
It is a highly easy-to-use plugin. It adds expire header directives directly into your .htaccess file so that you, as a user, don’t have to do it manually like we saw earlier.
This plugin lacks a dedicated interface, and once you install it, the header will be auto-added to your file. Users must also look up the default cache settings in your .htaccess file since there is no way to look them up.
WP Rocket WordPress plugin
WP Rocket, a premium plugin starting at $49 per year, offers paid licensing for a single site, three-site, and unlimited website-per-year tiers.
This plugin can be used along with WP Engine’s caching layers and also offers preloading of resources and lazy-loading for images with minimal manual configuration needed.
WP Rocket stores static files on the server, which can quickly clutter your web server storage space. In contrast, some users have also found the pre-built option limiting and have added the extra add-on plugins to add the functionality of their choice.
Also read: How To Clear Browser Cache In The Latest Versions Of All Major Browsers
Conclusion: Leverage Browser Caching For WordPress
After installing plugins, you might not notice any changes in your website loading speeds. The reason is the delay in the CSS/Stylesheet files. The already saved cache in your browser will prevent the newer changes from happening.
Use your browser’s anonymous function to see a website correctly after making changes.
The way you choose to leverage your browser cache is not very important. Instead, the only thing that matters is that you reap the expected benefits.
You should always opt for the method that suits your taste. Either edit the .htaccess file or use a plugin to help you do the same. Overall, you will experience better loading times by activating Leverage Browser Caching.
If you liked this guide on leveraging browser caching in WordPress, comment below.
FAQs: Leverage Browser Caching
Are there any downsides of leveraging browser caching?
The risk that users won’t see the latest version of your webpage exists when using browser caching. Local storage consumption due to caching might also negatively affect device performance.
Can I leverage browser caching for content like user comments and posts?
Because the user comments and posts are constantly changing, using the browser cache for it might take a lot of work. However, some methods can be used to cache such dynamic material, including HTTP cache headers, client-side caching methods, and the server-side caching of answers, like local storage or IndexedDB.
How long should I set the expiration time for cached files?
A longer expiration time, such as one year or more, can be selected for the sites where the static resources don’t change frequently. A shorter expiration time, like a few minutes or hours, should be utilized for dynamic content like user-generated posts and comments.
What happens if I change the content of a cached resource before its expiration time?
If you change it before it expires, a cached files user might not see the updated content. Cache-busting strategies, like including a version number in the resource URL or ETag or setting the Last-Modified headers to the latest resource version, will help you steer clear of this.



