Browsers have evolved, each bringing unique features and interfaces to the table. We rely on our browsers for work, entertainment, information, and much more. However, as we traverse the vast expanse of the internet, our browsers collect a trail of digital breadcrumbs – cached data that includes images, files, and cookies from websites we visit. While this browser cache is designed to enhance our browsing experience by speeding up load times, it can also lead to a series of concerns: compromised privacy, potential security threats, sluggish performance, and outdated content display. In this blog, we will demystify the clearing process of browser cache for the latest versions of major browsers, including Google Chrome, Mozilla Firefox, Safari, Microsoft Edge, and Opera.
What is a Browser Cache?
Your browser displays web pages. These web pages contain images, HTML, CSS, and other elements. Browsers usually store most of this data locally in order to provide a faster browsing experience. Usually, these files contain the essential elements that make up the appearance of the website. When you visit a website you previously visited, the browser looks for which new elements are added and only loads those. This saves crucial bandwidth and data, giving a faster browsing experience. Thus, the browser cache is important.
Sometimes, the cache can be a problem. Consider, for example, that you have updated your website, but your browser is still showing a cached version of your website. Sometimes, too big a cache can slow the browser down. Thus, it is advisable sometimes to clear the browser cache.
Here are the latest versions of browsers that might need clearing:
- Google Chrome
- Mozilla Firefox
- Safari
- Microsoft Edge
- Opera
Importance of Clearing Browser Cache
- Privacy: Browsers store various types of data, including cookies, login information, and browsing history. Clearing the cache helps protect your privacy by removing this stored data. This is especially crucial if you are using a public computer or shared device.
- Security: Cached data can sometimes be exploited by malicious websites or scripts. Clearing the cache reduces the risk of security vulnerabilities and potential attacks that could occur through compromised cached content.
- Faster Browsing: While caching is designed to speed up your browsing experience by storing copies of webpages and files locally, an overloaded cache can slow down your browser. Clearing the cache ensures that your browser functions efficiently by getting rid of unnecessary data.
- Accurate Content: Sometimes, cached versions of websites might not reflect the most recent updates. By clearing the cache, you ensure that you are viewing the latest versions of websites, including changes in design, content, or functionality.
- Troubleshooting: Cached files can occasionally become corrupted, leading to display issues or errors on websites. Clearing the cache is a usual troubleshooting step recommended by tech support to resolve such problems and ensure smooth browsing.
- Storage Space: Cache files can accumulate over time, occupying a significant amount of storage space on your device. Regularly clearing the cache helps free up space, especially on devices with limited storage capacity.
- Improved Website Functionality: Some websites use caching to deliver customized content based on your interactions. Clearing the cache ensures that you have a fresh start when interacting with these websites, preventing any potential conflicts or errors.
Clear Browser Cache In Google Chrome 118
Here is how you can clear the cache in the updated version of Chrome. Most articles on the web are outdated. They present information about old versions of Chrome which are no longer supported. Here, we are having a look at the steps to clear the cache in the latest version of Google Chrome. (118, as of writing this article)
Step 1: Click on the “Customize Chrome” icon at the rightmost corner of the browser toolbar (It looks like 3 dots arranged vertically)
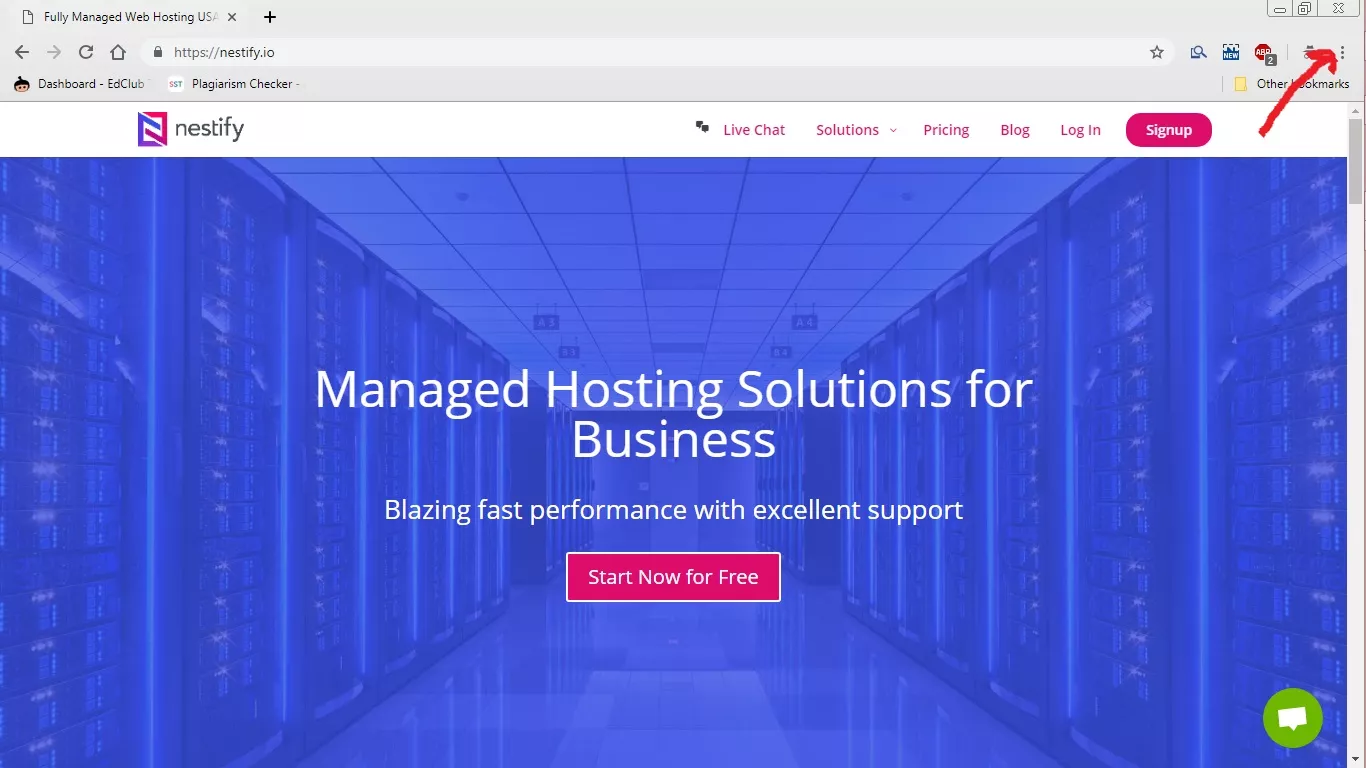
Step 2: Click on “more tools >> Clear Browsing Data
Alternatively, you can press CTRL+SHIFT+DEL
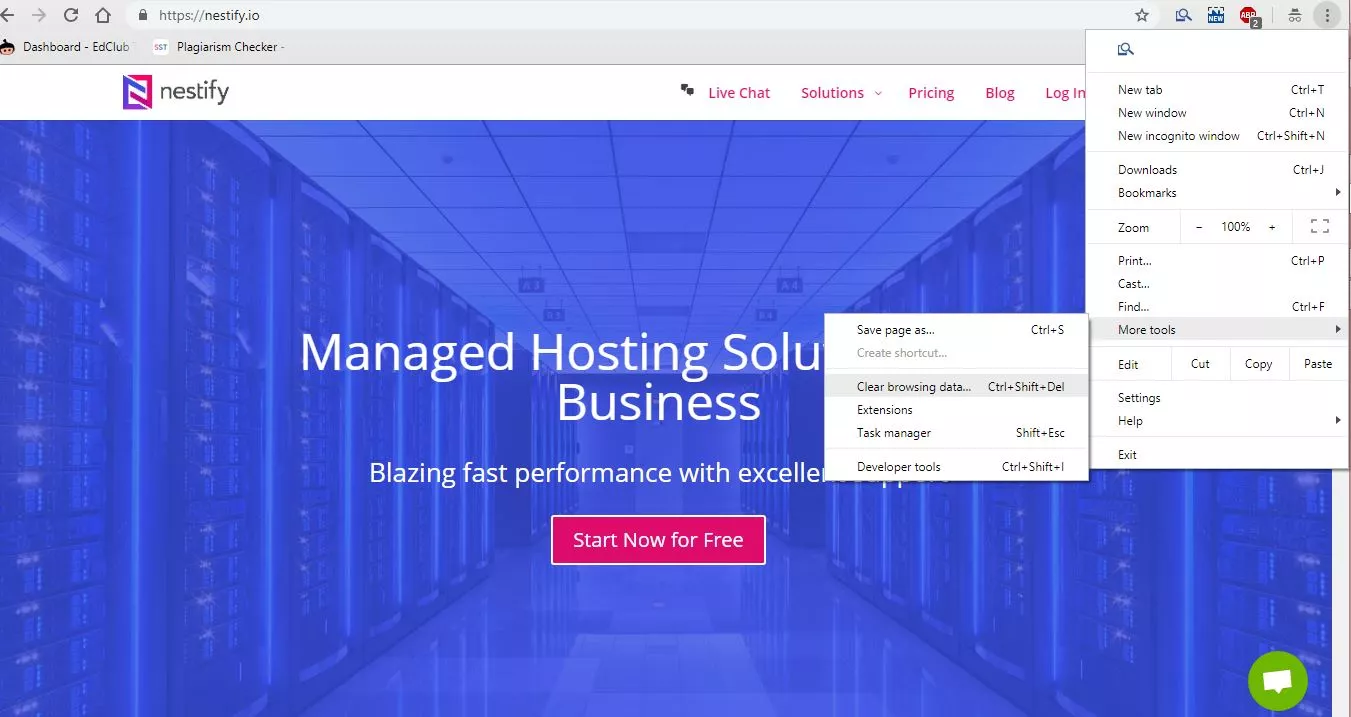
Step 3: In the popup window, choose “Basic”, select a time range, and make sure you select “Cached images and files”. Or you can choose the “advanced” option to select specific content.
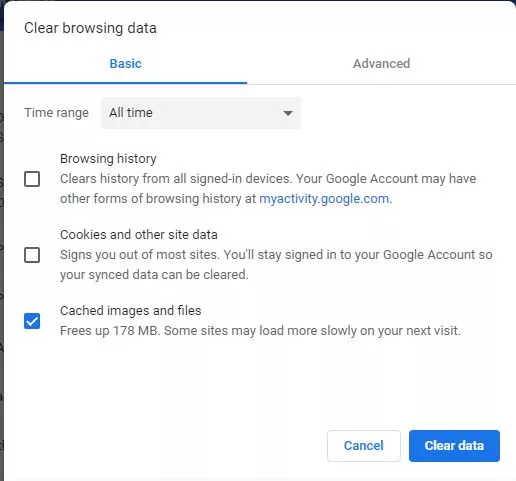
Step 4: Click on “Clear Data”. Your cache is now cleared.
Clear Browser Cache in Mozilla Firefox 64.0
The method of clearing the browser cache is changing, with newer versions of Firefox being released periodically. Here, we are discussing how to clear the browser cache in the latest version of Firefox (64.0, at the time of writing this article)
Step 1: Click on the rightmost icon in the Firefox toolbar (It looks like three lines stacked above each other)
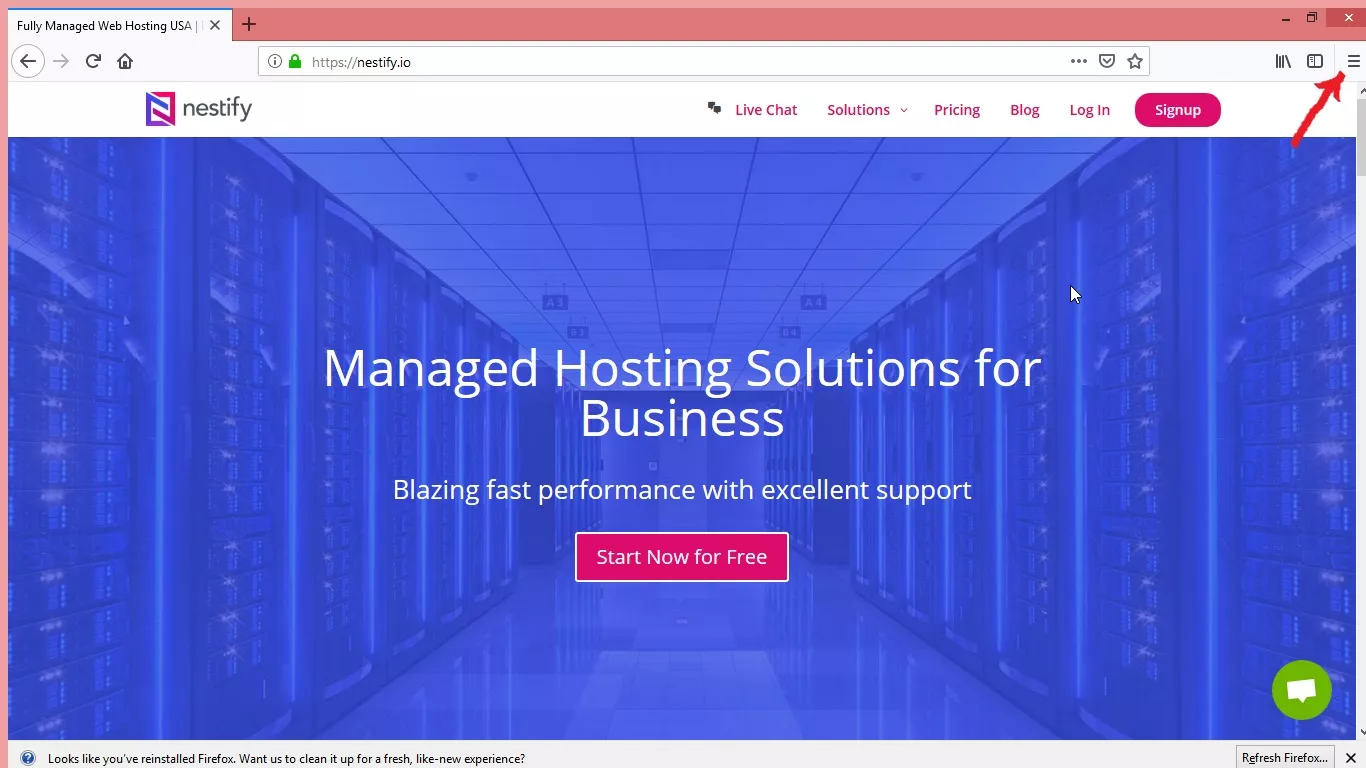
Step 2: On the drop-down menu, click on “options”. This will open a new window.
It will look something like this:
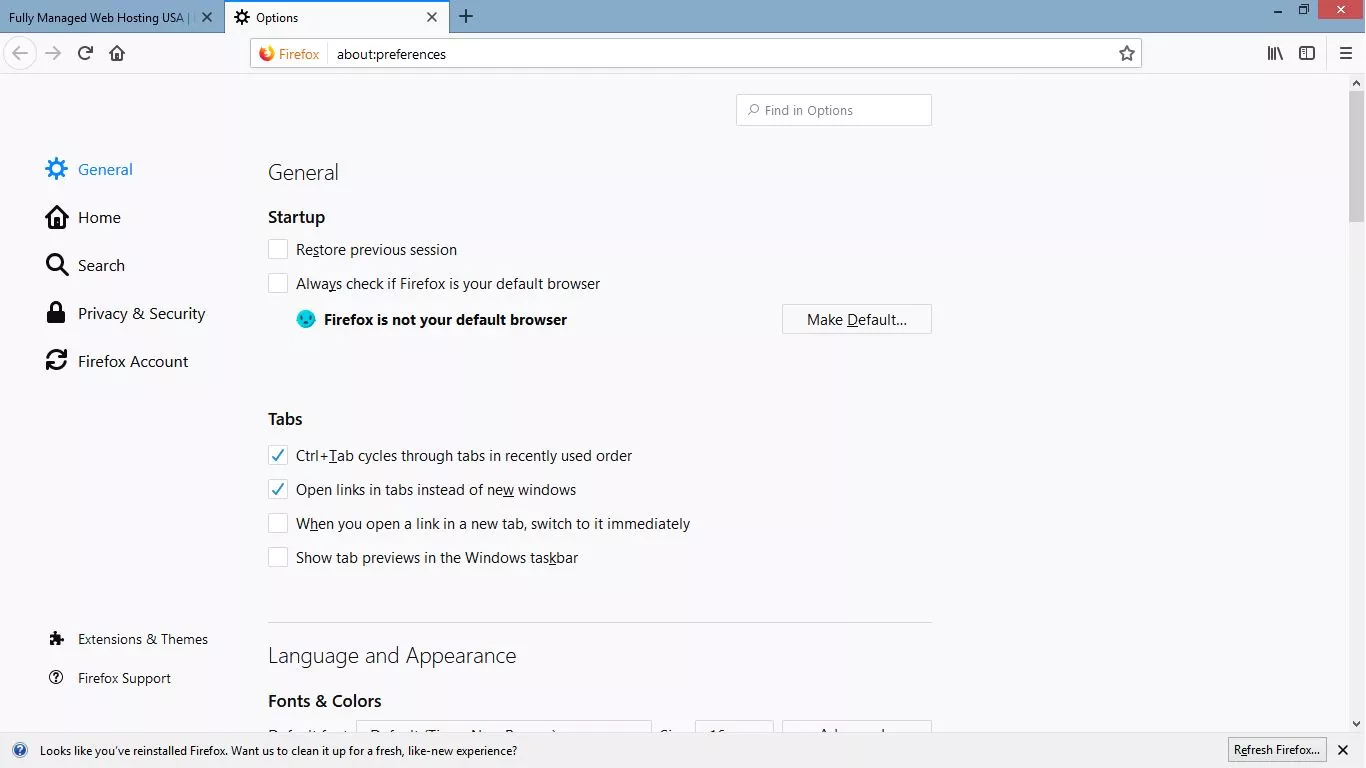
Step 3: From the options on the menu on the left, select “Privacy and Security”. This will open all browser privacy options.
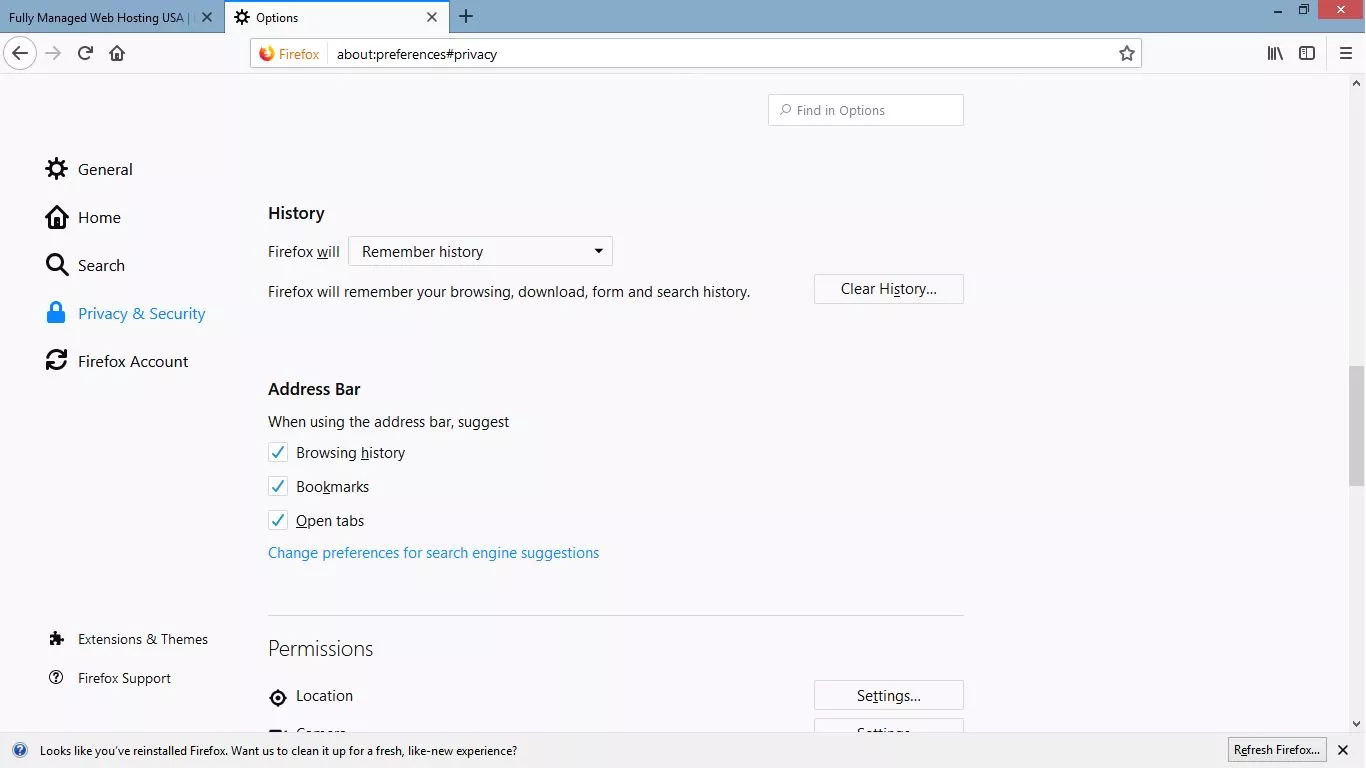
Step 4: Scroll down to the “History” option and click on “Clear History…”. This will open a popup. It will look something like this:
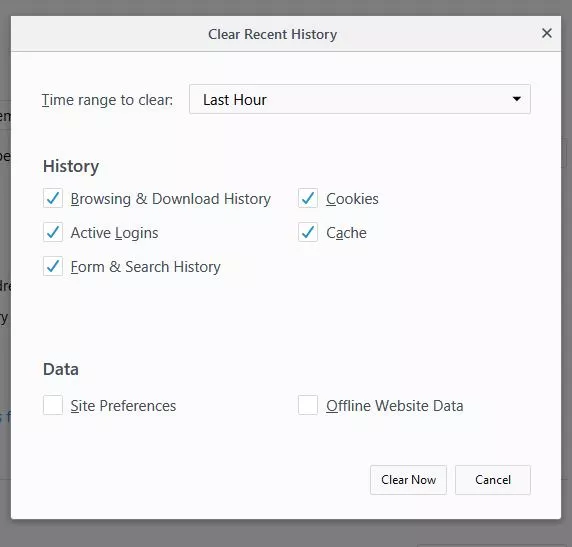
Step 5: Select the desired time range and tick the “cache” option.
Step 6: Click on “Clear Now”. Congrats! Your cache is cleared.
Clear Browser Cache in Safari 16.5
The coveted Safari browser by Apple is no longer supported for Windows. So, if you are a Mac user, here is how you can clear the cache in the latest version of Safari (Safari 16.5).
Step 1: Click on the “Safari” on the left side of the toolbar. From the options, select “Preferences.”
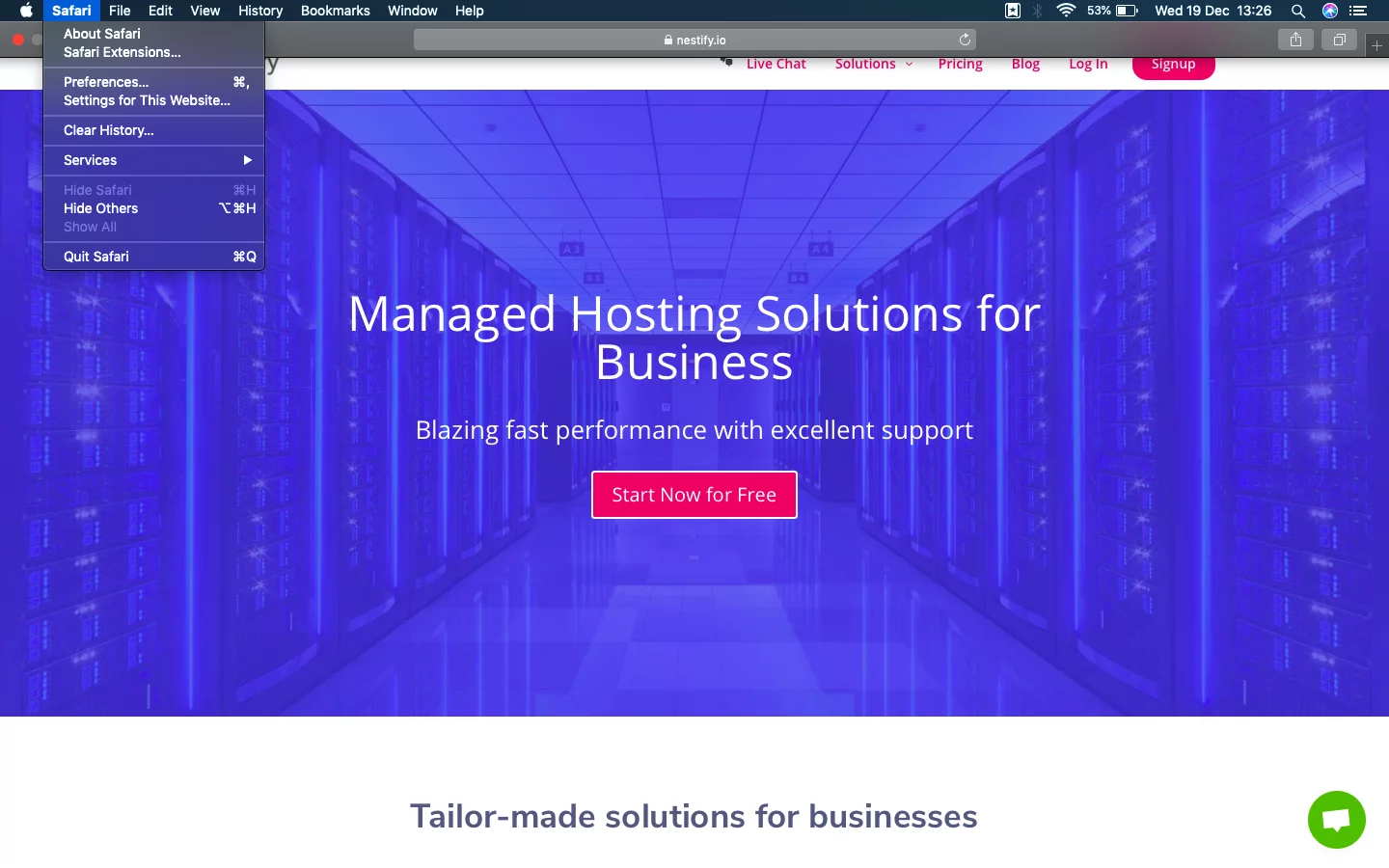
Step 2: From the popup window, select Privacy.
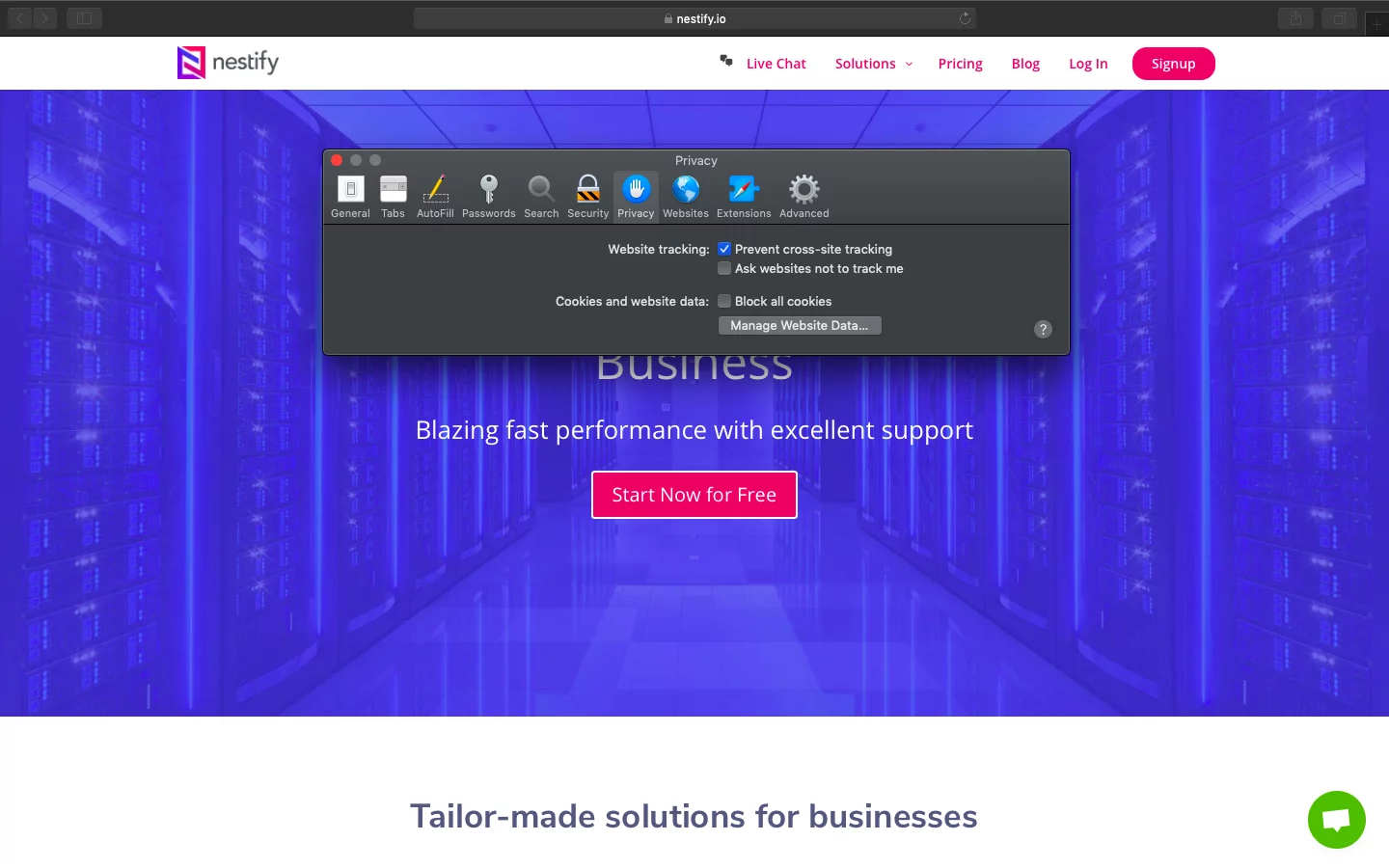
Step 3: Now click on the “Manage Website Data” button. This will open a new popup. Here, you will see the list of all the websites for which the cache is stored.
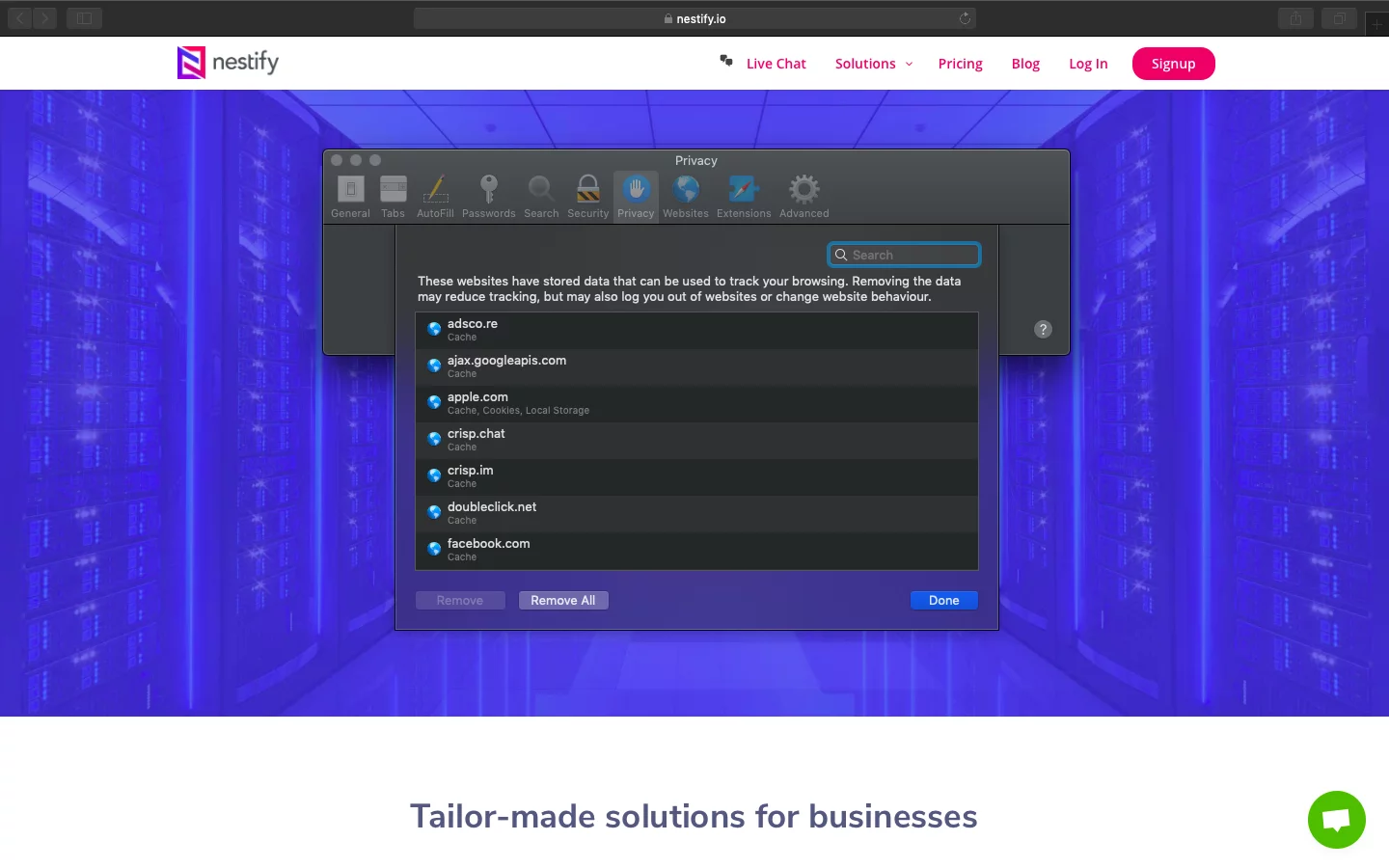
Step 4: Remove the cache for a particular website by selecting the name and clicking on the “Remove” Button.
Step 5: Click on “Remove all” to clear the entire cache from Safari.
Clear Browser Cache in Microsoft Edge
Microsoft Edge is now the latest and default browser for all the latest versions of Windows (Windows 10), Windows Mobiles, and Xbox One devices.
Step 1: Click on the rightmost icon on the toolbar. (It looks like 3 dots placed horizontally).
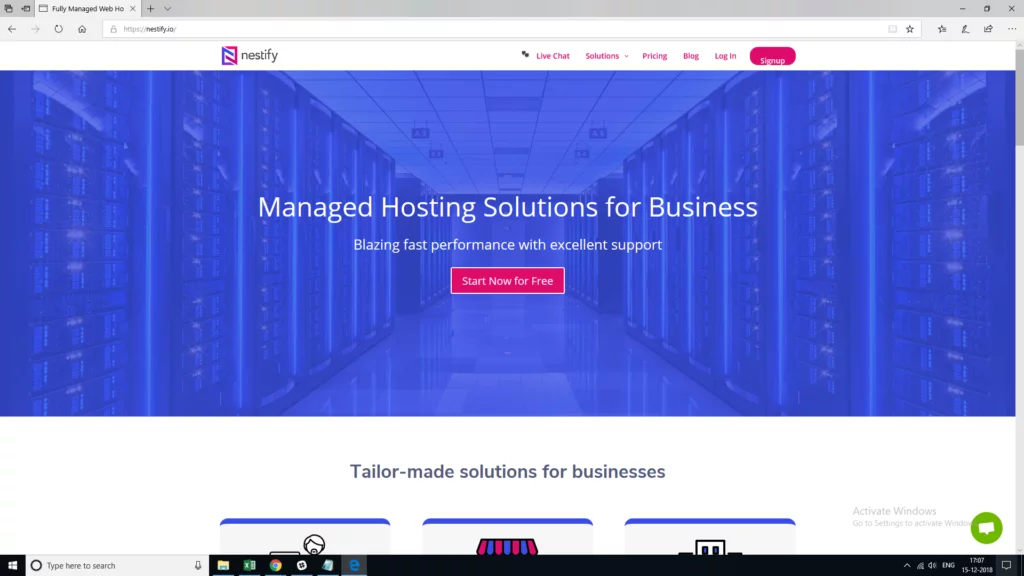
Step 2: From the menu, click on “Settings” below the “Choose what to clear” heading.
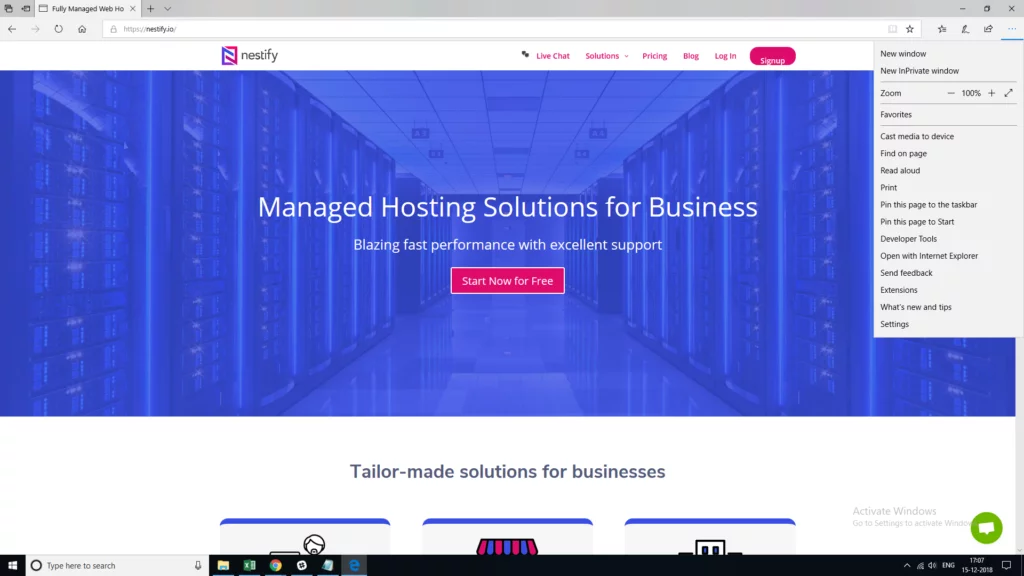
Step 3: Select “Clear Browsing Data.”
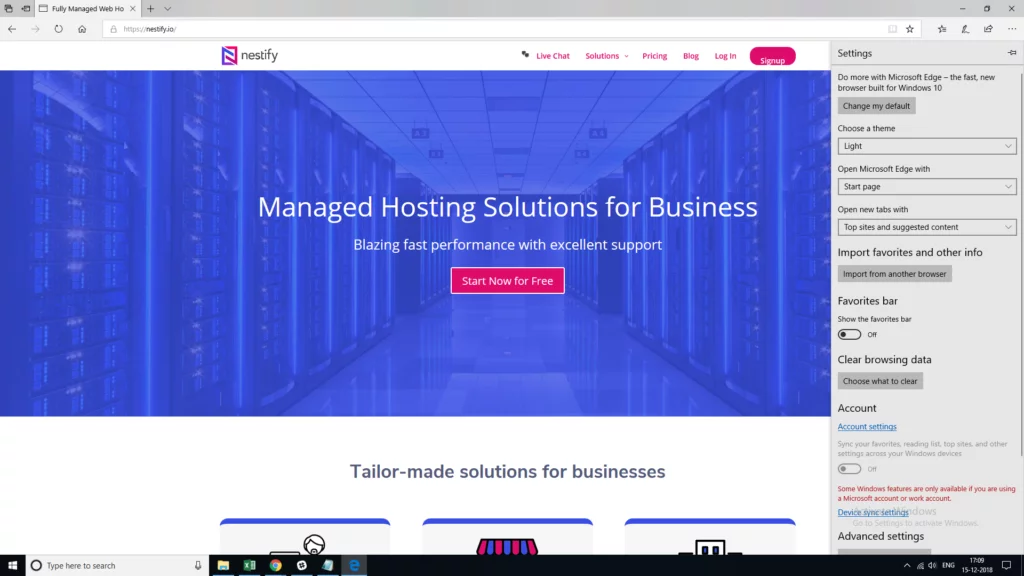
Step 4: Select “Cached data and files”. Alternatively, you can press Alt+Shift+Delete.
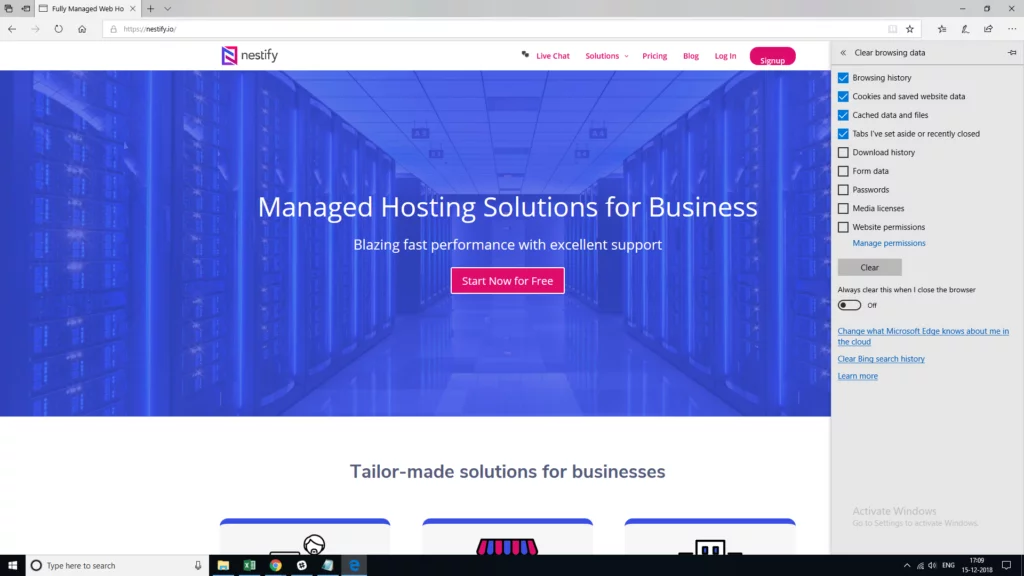
Step 5: Click the “Clear” button. This will clear your browser cache.
Clear Browser Cache in Opera 102
Step 1: Click on the “History” Icon in the left sidebar. This should be the last icon in the sidebar.
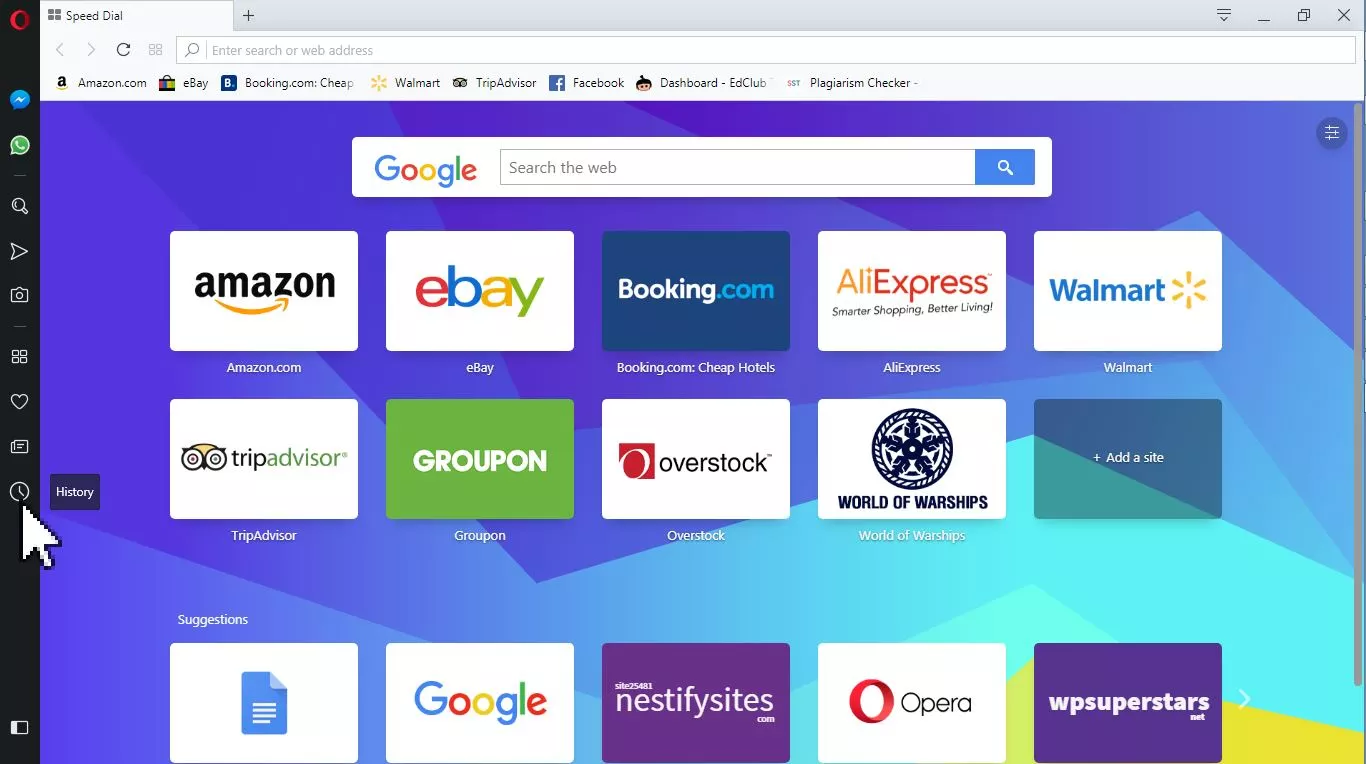
Step 2: The “History” tab will open. Click on the “Clear Browsing Data” button on the rightmost corner. This will open a popup.

Step 3: In the “Basic” tab, tick “Cached images and files.”
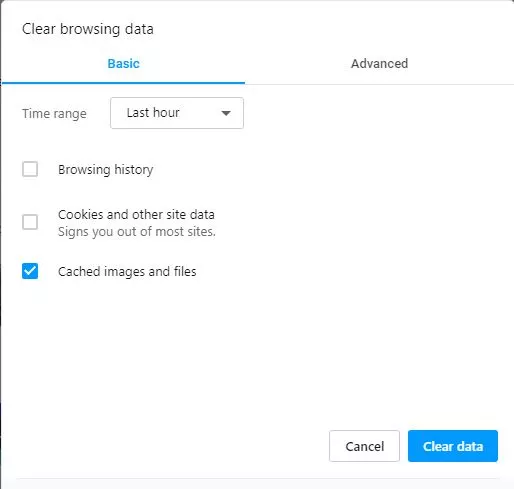
Step 4: Click on “Clear data” to clear the browser cache. Your cache is now cleared.
Best Practices for Clearing Browser Cache
- Automate the process of clearing my browser cache
Some browsers offer settings or extensions that allow you to automate the process of clearing your browser cache at regular intervals. Check your browser’s extension store or settings menu for options related to automated cache clearing.
- Restart your browser after clearing
While most browsers do not require a restart after clearing the cache, it’s a good practice to close and reopen your browser to ensure that all cached data is properly cleared and the changes take effect.
- Clearing for specific websites only
Some browsers allow you to clear the cache for specific websites. You can usually find this option in the browser settings, often under privacy or security settings. Check your browser’s documentation for detailed instructions.
Browser Cache Clearing Plugins
Various plugins, extensions, and add-ons are accessible across different web browsers, simplifying the task of clearing the browser cache. These tools automate the process, grant precise control over data deletion, and often come with additional features for efficient cache management. Here are a few examples tailored for popular web browsers:
Google Chrome:
- Clear Cache: This Chrome extension integrates a cache-clearing button into your toolbar, enabling swift cache elimination without navigating through settings.
- Click&Clean: Offering more than cache clearance, this comprehensive Chrome extension enhances privacy and security. It provides one-click solutions for cache, browsing history, cookies, and more.
Mozilla Firefox:
- Clear Cache Button: An intuitive Firefox extension that places a cache-clearing button directly in your toolbar, streamlining the cache purging process.
- History Cleaner: Going beyond cache deletion, this extension erases browsing history, cookies, and private data in a single click, simplifying your browser cleanup.
Safari:
Safari Cleaner: Tailored for Safari, this extension simplifies cache, history, cookie, and website data deletion. Its user-friendly interface enables quick management of your browser data.
Microsoft Edge:
Click&Clean for Edge: This extension mirrors its Chrome counterpart, delivering effortless cache clearance, history deletion, and cookie management in one click for Microsoft Edge users.
Opera:
History Eraser: Designed for Opera, this extension allows personalized cache, history, and cookie deletion. It provides flexible options, empowering users to select specific data for deletion while retaining essential information.
Conclusion
Clearing your browser cache is essential for maintaining your privacy, security, and the overall efficiency of your web browsing experience. It also ensures that you are viewing the most accurate and up-to-date content on websites. Regularly clearing your cache can contribute significantly to a safer and faster online experience.
FAQs
How often should I clear my browser cache?
The frequency of clearing your browser cache depends on your browsing habits. It’s advisable to clear the cache periodically, especially if you use public computers, share devices, or notice issues with website loading or functionality.
Will clearing the cache delete my saved passwords?
No, clearing the browser cache will not delete your saved passwords. However, it will remove other browsing data like cookies and history. If you want to clear passwords as well, you can select the appropriate choice in your browser settings.
Does clearing the cache affect my bookmarks or favorites?
No, clearing the cache does not affect your bookmarks or favorites. These are separate from cached data and will not be removed when you clear your browser cache.
Will clearing the cache delete my browsing history?
Yes, clearing the cache usually includes clearing your browsing history. If you want to keep your browsing history but clear other cached data, some browsers allow you to customize what data you want to clear in the privacy settings.



