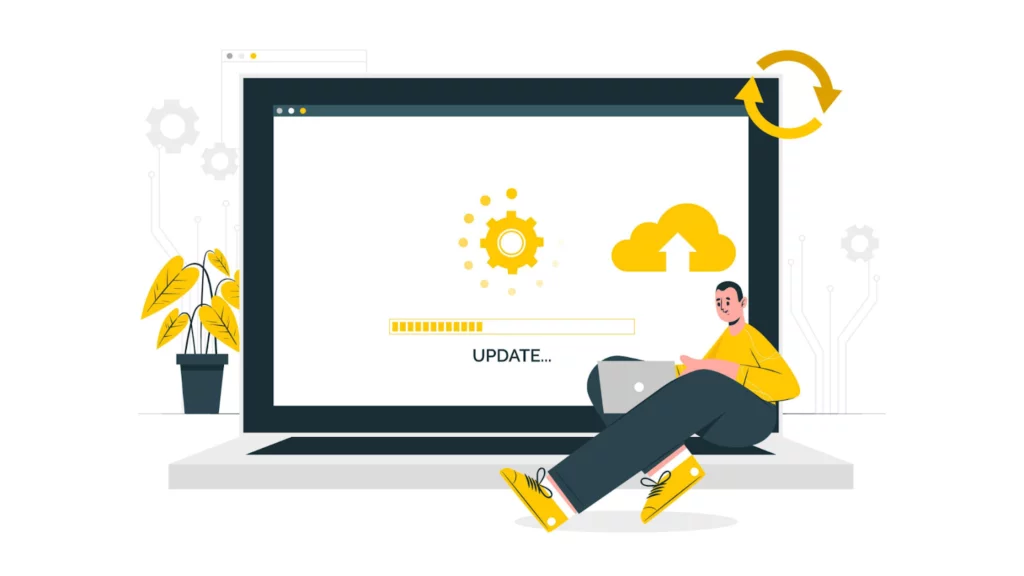
The fact that you must update a plugin nearly every other day might irritate you. And to be honest, you are not alone in this struggle!
This simple guide will demonstrate how to allow automatic updates for WordPress plugins. We’ll also cover how to turn off some plugins’ automatic updates.
When and Why Should WordPress Plugins Be Updated Automatically?
WordPress can update itself automatically by default whenever a security or minor release becomes available. You are required to start the upgrade yourself for big releases. You must also install updates for themes and plugins.
Updating your WordPress website is vital for its stability and security. This also applies to any theme and plugin you have put on your website. Updates for themes and plugins are required in order to receive bug fixes and new features.
You might have seen that certain ones receive updates more regularly than others. Many well-known plugins receive nearly weekly updates. The fact that there is a plugin update accessible every time they log in can be a little annoying for certain people.
What if you could let reliable developers update WordPress-like plugins automatically?
Let’s look at how to set up WordPress plugins to update automatically.
How to Enable Automatic Updates for My WordPress Plugins
With the WordPress version 5.5, automatic updates for themes and plugins were added. This lets you use your WordPress dashboard to update specific WordPress plugins and themes automatically.
1. Setting Up WordPress Plugin Automatic Updates
Just go to the WordPress admin area’s Plugins > Installed Plugins page. This page lists all of the plugins you have installed and a link to “Enable auto-updates” for each plugin.
Click the Enable auto-updates option to enable automatic updates for specific plugins.
2. Setting Up WordPress Theme Auto Updates
To initiate automatic updates for a WordPress theme, navigate to Appearance » Themes and select the desired theme.
The pop-up with theme information will appear as a result. To enable automatic updates for that theme, click this page’s “Enable auto-updates” link.
That’s it. These plugins and themes will now be automatically updated by WordPress whenever a new version is released. A notification via email will also be delivered to you each time an update is made to your website.
3. Setting Up Every WordPress Plugin to Update Automatically
You can add this code to the functions.php file of your theme, a site-specific plugin, or a code snippets plugin to make WordPress install all plugin updates automatically.
add_filter( ‘auto_update_plugin’, ‘__return_true’ );
When plugin updates become available, the WordPress automatic updater is instructed to install them automatically using this filter.
You can add additional code like this to update your themes automatically as well:
add_filter( ‘auto_update_theme’, ‘__return_true’ );
We advise utilizing the WPCode plugin to add this code. This is the simplest and safest method for adding custom code snippets to WordPress without changing the functions.php file of your theme.
Installing and activating the free-to-use plugin WPCode is necessary before you can begin.
Go to Code Snippets » Add Snippet from your WordPress dashboard after activating the plugin. Select the option labeled “Add Your Custom Code (New Snippet)” and then select “Use Snippet” by clicking the button underneath it.
Next, give your code snippet a title. This might be anything to aid in your memory of the purpose of the code.
The code from above can then be pasted into the “Code Preview” box, and you can choose “PHP Snippet” from the dropdown menu for the code type.
In the end, flip the switch from “Inactive” to “Active,” then select “Save Snippet.”
That is all. If you wish to add the second code stated above, follow these steps again.
How Can I Revert to an Earlier/Older Version of the Plugin After an Update?
Conflicts with plugins or themes may cause issues for your website. Even though most competent developers extensively test their plugins, sporadic flaws can damage your website.
The first thing you should do to safeguard your website is to set up a backup WordPress solution.
It appears like a lot of work to restore your WordPress website from a backup. It would be simpler to simply roll back the update if you knew which plugin or theme update was the source of the issue.
This is a simple guide to rolling back plugins or theme upgrades. Just activate and install the WordPress Rollback plugin.
Return to your WordPress website’s plugins page after activation. A new Rollback option will be visible below each plugin installed on your website.
You can restore your plugin to any earlier version by clicking on Rollback. It can revert theme updates. Please refer to our tutorial on rolling back WordPress plugins for more specific information.
Conclusion
Enabling automatic updates for WordPress plugins is a simple yet effective way to ensure your website remains secure, optimized, and up-to-date.
Allowing plugins to update automatically alleviates the burden of manually monitoring and installing updates, reducing the risk of security vulnerabilities and compatibility issues.
Within just a few easy clicks, you can smoothen your WordPress maintenance process and focus more on making helpful content and engaging with your site visitors.
FAQs
Will enabling automatic updates affect my website’s performance?
Enabling automatic updates for WordPress plugins typically has minimal impact on website performance. However, monitoring your website after allowing auto-updates to ensure no unexpected issues is always a good practice.
Can I choose which plugins to enable automatic updates for?
You can choose which plugins you want to enable automatic updates for. Do this by navigating to the Plugins page area inside your WordPress dashboard and selecting the plugins you wish to allow auto-updates.
What happens if a plugin update causes an error or breaks my website?
Suppose a plugin update causes issues with your website. In that case, you can quickly revert to the previous version of the plugin by accessing the Plugins page area in your WordPress admin area and clicking on the “Rollback” option for the specific plugin.
Are there any security risks associated with automatic updates?
While automatic updates can help keep your plugins secure by patching vulnerabilities promptly, there is a slight risk of a malicious update slipping through. However, this risk is generally low, and the benefits of keeping your plugins up-to-date far outweigh the potential security concerns.



