In the dynamic and constantly evolving realm of Search Engine Optimization (SEO), the perception of PDFs as impenetrable to Google underwent a significant shift in 2011. Google, the leading search giant, definitively dispelled the long-standing myth by confirming the indexing of hundreds of millions of PDF files. This revelation marked a pivotal moment, signaling that PDFs were no longer excluded from the reach of search engines.
The acknowledgment by Google opened up new possibilities for content creators and website owners. PDFs, once considered somewhat elusive in the SEO landscape, are now recognized as viable and valuable content that can be effectively crawled, indexed, and ranked by search engines. This transformation has given rise to an era where search engines, including Google, not only index PDFs but also showcase them as featured snippets in search results.
When to Opt for a PDF?
PDFs, short for portable document formats, find their niche in content demanding meticulous creation, especially when you wish for users to print the content precisely to your specifications. This usage extends to various content types:
- Ebooks: Ebooks, featuring illustrations, infographics, and guides, benefit from the PDF format. Including cover art, headers, and footers elevates the ebook experience, akin to a traditional book.
- Offline Content: If your content stands to gain from an offline option, especially applicable to information-heavy blog posts, PDFs emerge as the preferred choice. However, caution should be exercised to prevent indexing the PDF version of blog posts to avoid penalties for duplicate content.
- Specification Documents: For documents rich in formats, images, and illustrations, PDFs prove ideal for specification documents. Given the frequent printing of such documents, a PDF ensures consistent viewing experiences for all.
- White Papers: White papers, often longer than standard online content, find a suitable format in PDFs. The printable option caters to the habit of making notes on white papers.
Startegies to Optimize PDF for SEO:
1. Optimize Your PDF File for Faster Loading
First and foremost, ensure that your file still needs to be optimized for speed. Verify the optimization status of your PDF by following these steps:
- Check PDF Optimization:
Similar to optimizing a webpage, reducing the file size of a PDF is crucial for faster loading times. To confirm if your PDF is optimized for the web, perform the following steps:
– Open your PDF using Adobe Acrobat.
– Go to the “File” menu.
– Select “Properties.”
– Navigate to the “Descriptions” tab.
– Look for “Fast Web View” at the bottom of the window. If it indicates “No,” your file needs optimization.
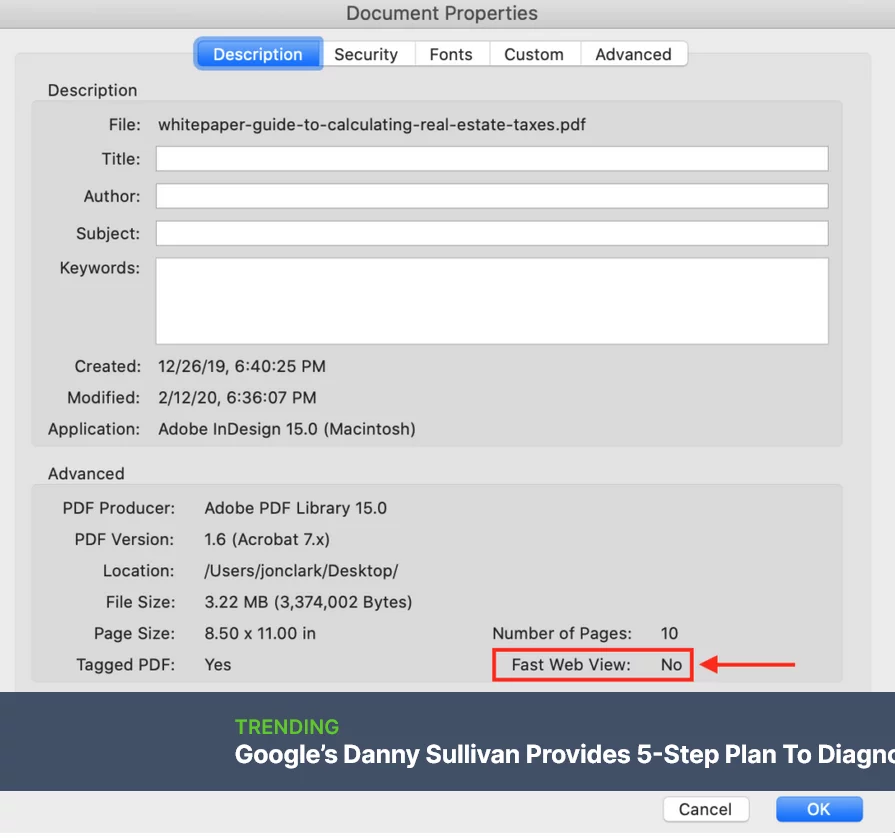
- Optimize PDF Fonts:
PDF readers support standard fonts, including Times, Helvetica, Courier, Symbol, and Zapf Dingbats. Opt for these standard fonts to avoid the need for font embedding, which can significantly increase file size.
- Limit Font Variety
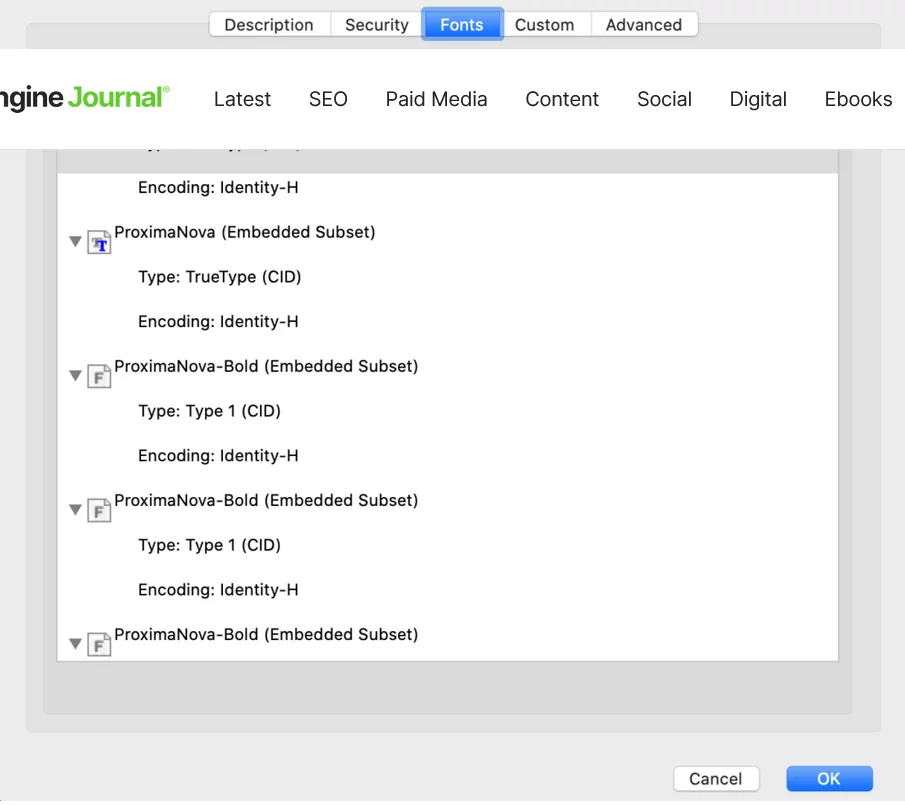
Using fewer fonts and font styles contributes to a smaller PDF size. Each additional font or style increases the file size, so exercise restraint when making font choices.
- Check Font Embedding
To check whether your fonts are embedded, follow these steps:
– Open your PDF using Adobe Acrobat.
– Go to the “File” menu.
– Select “Properties.”
– Access the “Fonts” tab.
Optimize PDF Images:
- Utilize Vector-Based Images
Vector-based images are smaller and offer higher quality compared to bitmap images. Prioritize vector graphics to minimize file size.
- Monochrome Bitmap Images
If you must use bitmaps, opt for monochrome images instead of color to ensure the smallest possible file size.
- Optimize Microsoft Word PDFs:
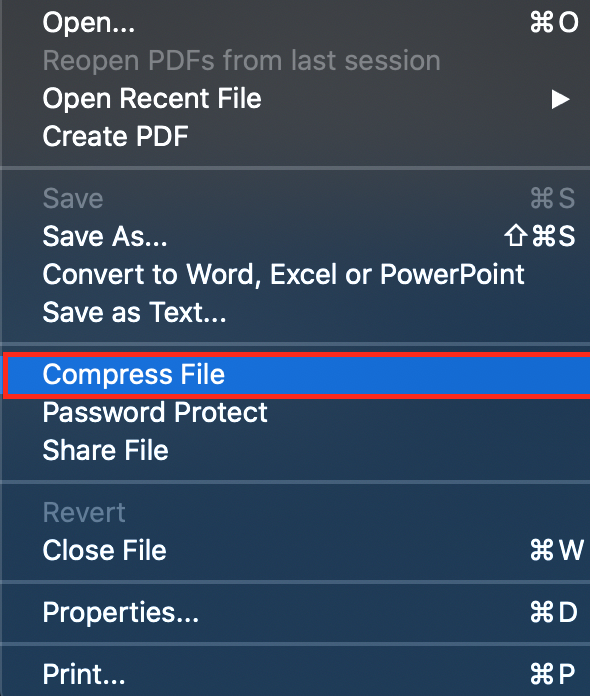
- Reduce Size During Export
When exporting your Word document as a file, take the following steps to minimize file size:
– Select “Save As.”
– Choose the PDF format.
– Opt for the “minimum size” option.
– Click on “Options.”
– Ensure that “ISO 19005-1 compliant (PDF/A)” and “Bitmap text when fonts may not be embedded” are unchecked.
- Optimize Your PDF with Adobe Acrobat:
Fine-Tune Compression
Utilize Adobe Acrobat to optimize your file further:
– Open your PDF in Acrobat.
– Go to the “File” menu.
– Select “Compress File.”
You can choose from standard mode, mobile mode, or customized presets. Note that changing preset options will automatically switch to custom settings.
- Enhance Download Speed
Fast Web View restructures a file to download one page at a time, which is particularly useful for large files to prevent extended load times. Activate Fast Web View using these steps:
– Select “Edit.”
– Click on “Preferences.”
– Under “Categories” on the far left, choose “Documents.”
– Ensure that “Save As optimizes for Fast Web View” is checked under “Save Settings.”
- Explore Additional Tools
Platforms like Smallpdf and PDFCompressor offer additional tools for further PDF compression.
- Initial View Settings:
Adobe lets you control how your file appears upon opening, including options like the initial page, magnification, visible page layout, window size, and more. Customize these settings based on your preferences.
2. Keyword-Rich File Name:
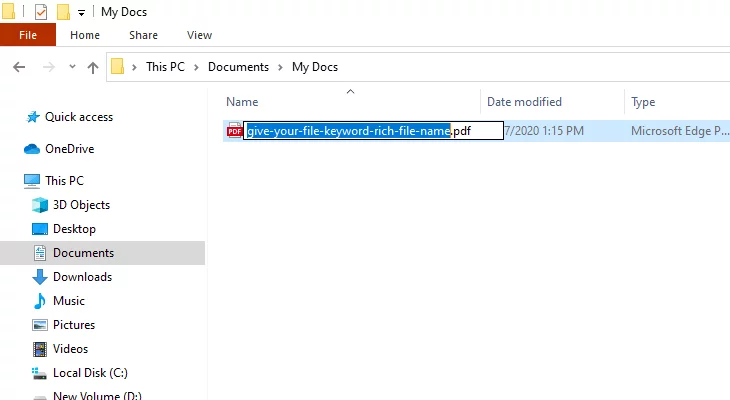
Effectively managing your PDF file name is akin to optimizing a URL or crafting a compelling H1 heading, constituting a pivotal element for bolstering search visibility. Instead of settling for generic titles, prioritize keyword relevance and search-friendliness in your file names. For instance, if your Google Doc is denoted as “SEO Best Practices,” align your file name with SEO principles, such as “seo-best-practices.pdf.” Adhering to meticulous file naming practices can significantly augment search performance. Here’s a detailed breakdown of these practices:
– Short and Sweet: Keep file names succinct, ideally ranging between 50-60 characters, promoting brevity and clarity.
– Consistent URL Alignment: Ensure alignment between the URL and the file title for cohesive and uniform presentation.
– Punctuation Precision: Eliminate unnecessary punctuation and hashes, and stop words to maintain clarity and conciseness.
– Lowercase Universality: Adopt lowercase consistently, fostering uniformity and avoiding potential discrepancies.
– Delimiter Dexterity: When separating words, judiciously use hyphens or underscores for optimal readability and coherence.
3. Body Copy:
Dispelling the enduring myth surrounding Google’s indexing challenges with PDFs necessitates ensuring that your document contains more text than images. A practical test involves copying and pasting content; successful extraction indicates a text-based PDF. Embrace these best practices from web writing to enhance file indexability:
– Paragraph Prowess: Short paragraphs facilitate improved readability, catering to the contemporary age of information overload and brief attention spans.
– List Logic: Employ bulleted and numbered lists for effective content organization, aiding reader-friendly scanning and comprehension.
– Subheading Sophistication: Introduce new sections with bolded subheadings featuring succinct language and action verbs to enhance clarity and engagement.
4. Heading Tags:
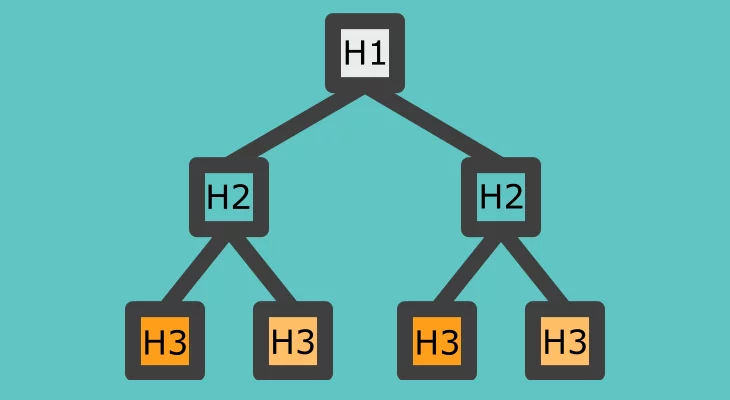
Given PDFs’ penchant for housing extensive information, employing subheadings becomes imperative. Implement these best practices for heading tags to fortify the structural integrity of your PDF:
– H1 Headline: Designate H1 tags as headlines, ensuring uniqueness to the page and concise presentation (around 100 characters).
– Keyword Inclusion: Embed primary keywords in H1 tags, reinforcing their significance and optimizing search relevance.
– Sub-Heading Hierarchy: Employ H2, H3, and other sub-heads judiciously to break down body copy into manageable, logically structured sections.
5. Use Alt Text For Images:
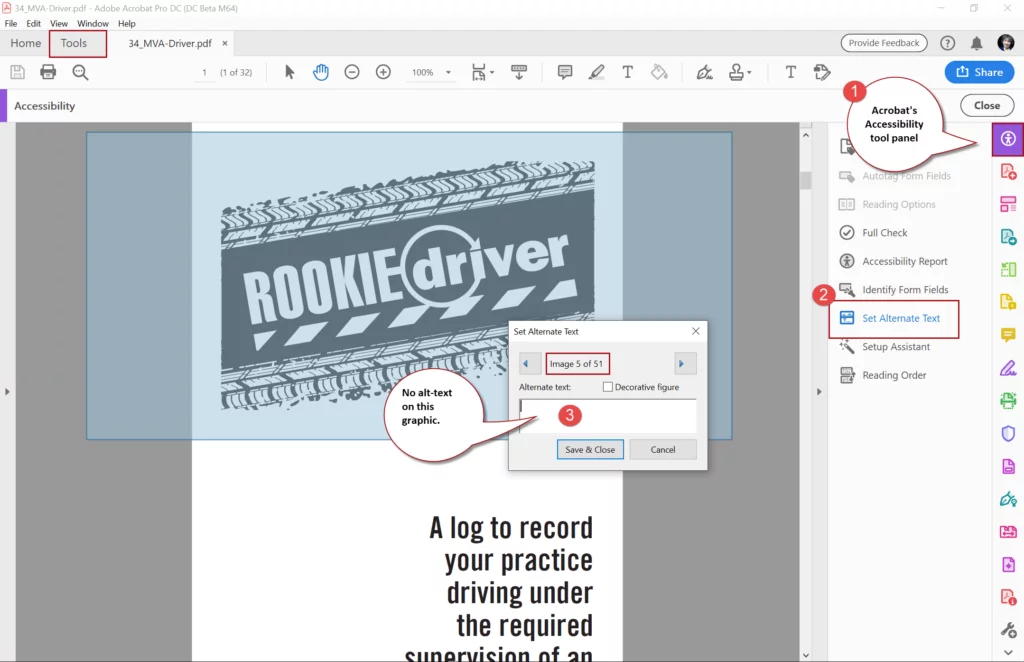
Alt text, serving as a substitute for images without loading, plays a pivotal role in accessibility and search engine optimization. Elevate your line’s accessibility and crawlability by integrating alt text through these comprehensive steps:
– Menu Navigation: Access the Tools menu within your file.
– Action Wizard: Engage the Action Wizard feature for streamlined processes.
– Accessibility Activation: Opt for the “Make Accessible” option to enhance document accessibility.
– Alternative Text Set-Up: Click “Set Alternative Text” to configure meaningful alt text for images.
Effective alt text involves maintaining a delicate balance—concise, descriptive, and keyword-rich without excessive keyword stuffing. This assists visually impaired users in leveraging screen-reading tools and contributes substantially to improved search engine rankings.
6. Set Reading Language:
Configuring the reading language of your PDF is a meticulous process that involves enhancing user understanding and accessibility. Follow these detailed steps to set the reading language:
– Open the Document Properties dialog: Start by opening your file and navigating to the “File” menu. From there, select “Properties.”
– Access the Language Menu: Locate the “Advanced” tab within the Document Properties dialog. Under the “Reading Options” area, you’ll find a “Language” menu. Click on this menu to reveal the available language options.
– Choose the Desired Language: Select the language that corresponds to the content of your file. This ensures that users experience the document in a language that suits their preferences and comprehension.
– Confirm the Selection: Once you’ve chosen the language, activate the “OK” button to confirm your selection. This final step solidifies the reading language settings for your PDF.
7. Create an Optimized Title Tag:
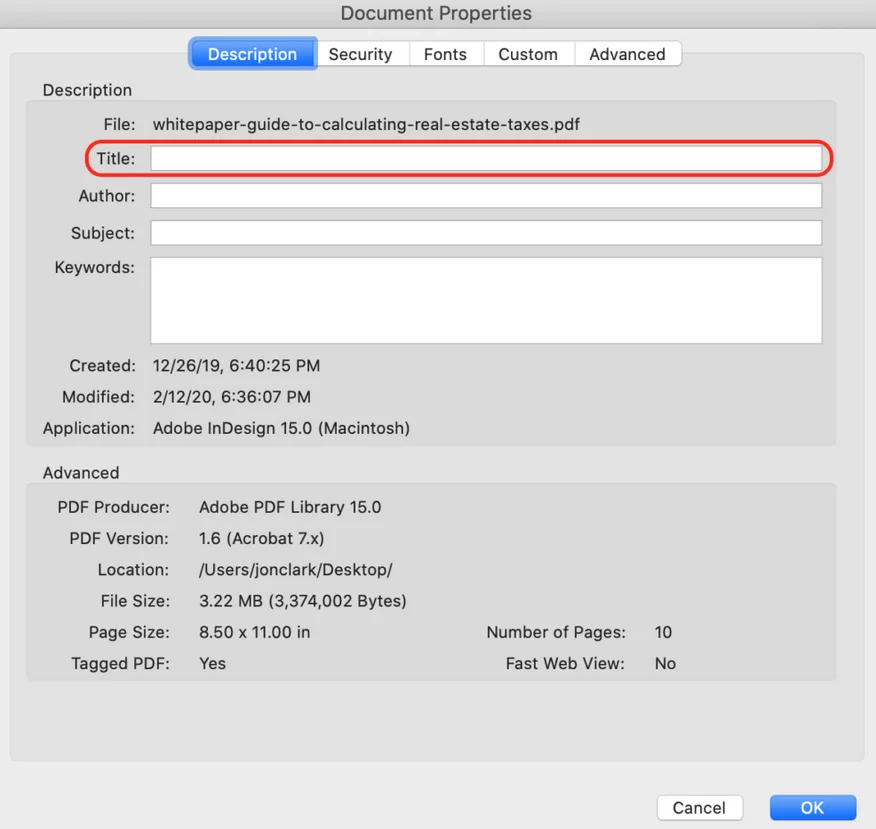
Optimizing the title tag of your file is a strategic process aimed at improving its metadata for enhanced search visibility. Execute the following detailed steps to create an optimized title tag:
– Open Your PDF with Adobe Acrobat: Launch Adobe Acrobat and open the specific document you want to optimize.
– Access File Properties: Navigate to the “File” menu and select “Properties.” This action opens a dialog box with various tabs.
– Visit the Description Tab: Go to the “Description” tab within the Properties dialog. Here, you’ll find fields for information related to your PDF.
– Treat the Title Field Strategically: Focus on the “Title” field within the Description tab. Treat this field as you would the title tag of a webpage, considering key aspects for optimal performance.
Guidelines for Crafting Title Tags:
– Place the most crucial keyword phrase at or near the beginning of the title.
– Aim for a concise length of 55-70 characters, ensuring brevity without sacrificing information.
– If including a brand or site name, position it toward the end of the title tag.
– Ensure the title effectively categorizes the content, adhering to grammatical best practices.
– Strive for uniqueness across each PDF to avoid ‘cannibalization’ and emphasize different keywords.
8. Meta Description:
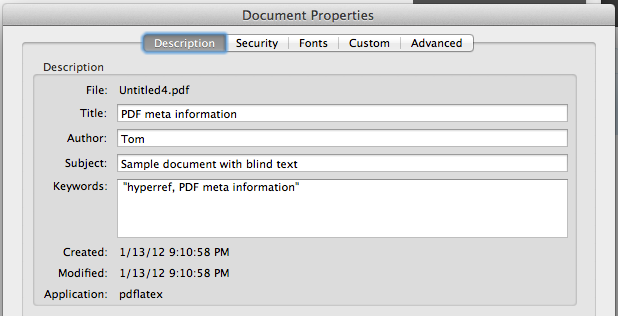
Crafting a compelling meta description for your file is a nuanced task contributing significantly to its search visibility. Follow these detailed steps to enhance your file’s meta description:
– Open Your PDF with Adobe Acrobat: Launch Adobe Acrobat and open the specific document you want to optimize the meta description.
– Navigate to File Properties: Access the “File” menu and select “Properties.” This opens a dialog box with multiple tabs.
– Visit the Description Tab: Go to the “Description” tab within the Properties dialog. This section contains fields for various information related to your PDF.
– Add Meta Description to Subject Field: Focus on the “Subject” field within the Description tab. This is where you’ll input the content for your meta description.
Guidelines for Crafting Meta Descriptions:
– Keep the meta description within 170 characters, limiting it to 1-3 sentences for concise yet informative content.
– Initiate the description with an action word to engage the reader.
– Incorporate primary and secondary keywords early in the text to enhance search relevance.
– Craft an enticing and informative description, treating it as a space for descriptive engagement.
9. Internal Linking:
Boosting content interconnectedness within your file involves incorporating internal links strategically. Follow these detailed best practices for anchor text and internal linking:
– Ensure Unique and Relevant Anchor Text: When incorporating internal links, ensure that the anchor text is unique, concise, and relevant to the content.
– Incorporate Keywords Naturally: While including keywords is essential, avoid excessive keyword stuffing. Ensure that keywords flow naturally within the anchor text.
– Consider Offline Use: If the file is intended for offline use, consider using the link URL alongside the linked keyword text. This provides readers with a direct path to visit the desired website online.
10. Use Older Versions of Acrobat:
Consider using an older version of Adobe Acrobat when saving your file to prevent compatibility issues with readership and search engines. This precaution ensures that your file remains accessible to a broader audience.
11. Link to Your PDF:
Increasing the visibility of your PDF involves incorporating SEO best practices when linking to it from your pages. Follow these detailed steps to optimize the linking process:
– Select Relevant Anchor Text: When creating links to your file, use anchor text relevant to the document’s content. This enhances both user experience and search engine understanding.
– Optimize Link Placement: Place links strategically within your content, ensuring they contribute meaningfully to the overall context. Avoid overloading your page with excessive links.
– Implement Descriptive Alt Text: If your PDF is linked using an image, provide descriptive alt text for accessibility and improved search engine understanding.
Leanr about backlink profiling here.
12. Make Your PDF Mobile-Friendly:
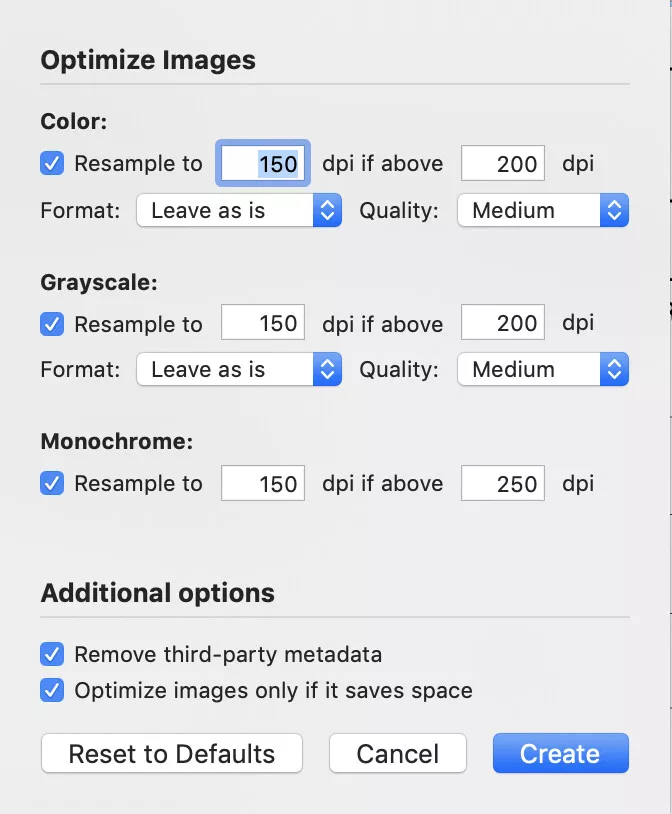
Optimizing your PDF for mobile consumption is a multifaceted process crucial for catering to the growing mobile audience. Follow these detailed steps to ensure your file is mobile-friendly:
– Left-Align Your Text: Align text to the left for seamless vertical scrolling, enhancing the mobile reading experience.
– Utilize Bullet Points & Bold Text: Use bullet points and bold text to enhance your skimming ability. This helps mobile users grasp information quickly.
– Use Images Sparingly: While images break up text, use them judiciously to prevent excessive file size, ensuring swift mobile loading.
– Incorporate Subheadings: Break content into sections with clear subheadings, aiding readability on smaller screens.
– Keep Paragraphs Short: Optimize readability on mobile devices by keeping paragraphs short, typically comprising 3 to 4 sentences each. This accommodates short attention spans associated with mobile browsing.
Conclusion:
In conclusion, optimizing PDFs for search engines is a nuanced yet essential aspect of digital content strategy. Incorporating SEO-friendly practices for files involves meticulous considerations, ranging from file naming conventions to the structuring of content. Understanding the significance of keyword-rich file names, well-crafted body copy, strategic heading tags, and the integration of alt text for images contributes to enhanced search visibility and improved user experience. These practices not only align with search engine algorithms but also cater to the evolving expectations of online audiences.As technology evolves and user behaviors shift, staying abreast of the latest SEO trends and search engine algorithms remains imperative. Regularly reviewing and updating PDFs with current SEO best practices will help maintain their relevance and effectiveness in an ever-changing digital landscape.
Do PDFs contribute to overall website SEO?
Yes, PDFs contribute to overall website SEO. Optimized files with relevant content, proper structure, and accessibility features positively impact the website’s search performance.
What steps can be taken to improve the accessibility of PDFs for SEO and user experience?
To enhance accessibility, use clear and concise language in the body copy, provide descriptive alt text for images, set a reading language, and ensure proper heading structures for easy navigation.
How can social media sharing be optimized for PDFs in terms of SEO?
Ensure that PDFs have social media-friendly titles and descriptions. Encourage sharing by incorporating social sharing buttons within the file format or providing easy-to-use links for readers to share the document on social platforms.
Can PDFs be optimized for voice search, and what considerations should be kept in mind?
While voice search optimization is more relevant for web pages, ensuring that PDF content is structured logically, uses natural language, and includes relevant keywords can indirectly contribute to voice search compatibility.



