Sometimes you may encounter an error while uploading a large file to the WordPress media library. This error briefly says that your file “exceeds the maximum upload size for this site.” We will see how to increase the maximum upload file size in WordPress.
Why does this problem occur? Sometimes shared hosting providers set a limit on the file size that you can upload to WordPress. This is to save resources and memory. Often these limits are too restricting. For example, if the maximum upload file size is 5MB, it becomes challenging to upload high-resolution photos and even short videos.
Some web hosts do not allow customers to change server-level settings. In such a case, you can not do anything about the file size limit other than reach out to your host.
On the other hand, some web hosts support custom user settings in a limited way. If this is the case, you can try almost all the options mentioned below to increase the maximum upload file size in WordPress.
How to Know Maximum Upload File Size in WordPress
Knowing the maximum upload file size for your WordPress installation is straightforward. Just add an image block in your post. Click on Media Library>> Upload Files.
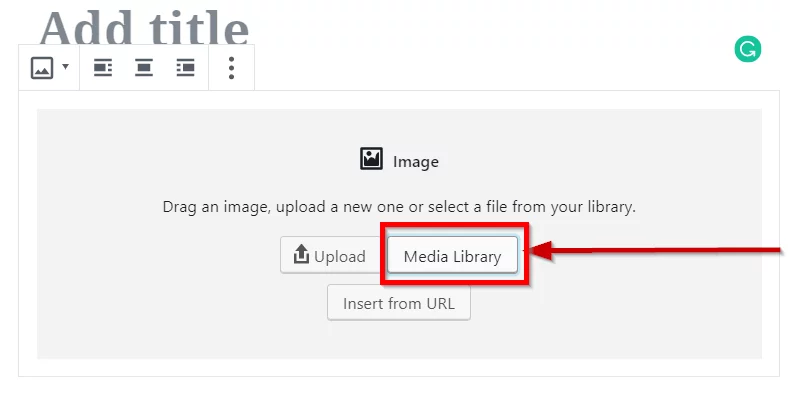
You will see the maximum upload file size limit for your WordPress site in the bottom line.
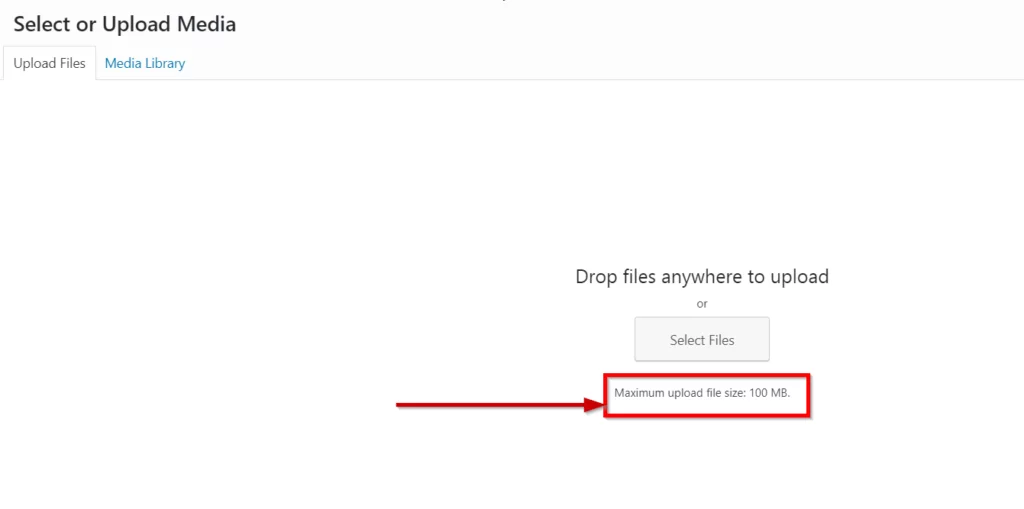
We have narrowed down the 5 best ways to change the max file upload size.
1. Use A WordPress Plugin
The simplest way to go about changing the max file size is to use this WordPress plugin: “Increase Maximum Upload File Size”
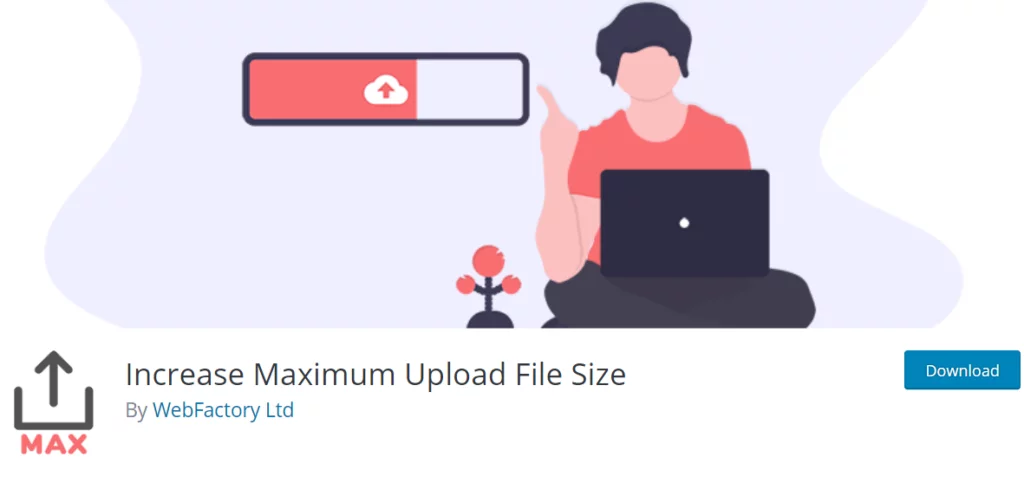
The plugin also shows your current limits set by your hosting provider.
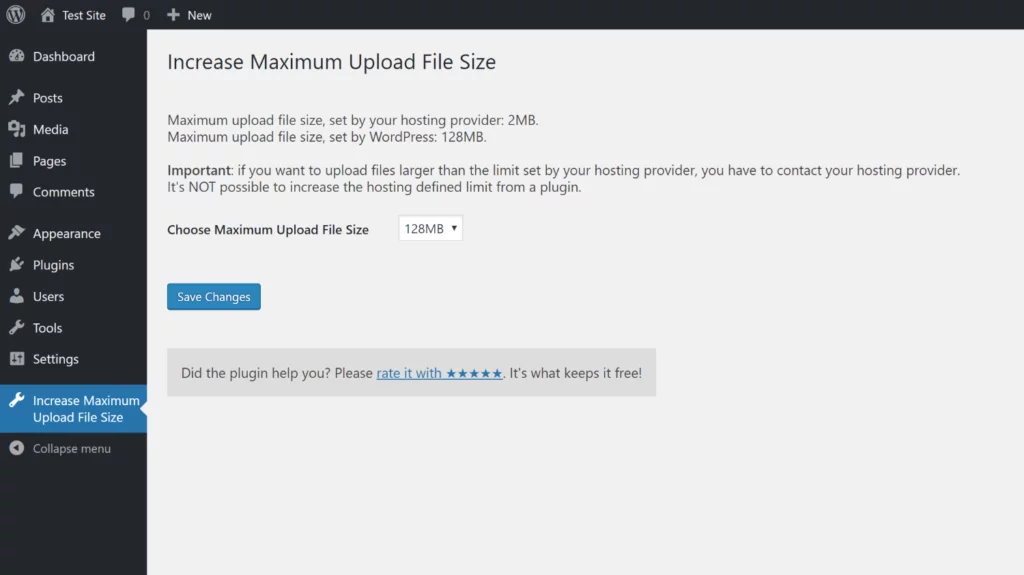
Note that this plugin cannot change the server-adjusted limits. You will need to contact your web host if such limits are in place.
You can also try one of the following methods if you have access to the respective files.
PHP.ini methods this method, you need to add the following code to the php.ini file of your WordPress. You can find this file in the WordPress root folder, which you can access through FTP or Cpanel.
Add the following code to the php.ini file to increase the maximum file size limit to 100MB:
upload_max_filesize = 100M
post_max_size = 100M
max_execution_time = 400
You can change this value at your convenience.
- User.ini
Locate the user.ini file in your WordPress root directory and insert the following code in it:
upload_max_filesize = 100M
post_max_size = 100M
memory_limit = 100M
User.ini file affects the PHP settings of a single directory. Each directory may have a user.ini file.
If this method does not work, try the htaccess way.
- Htaccess method
One of the most cited ways to increase the maximum upload file size in WordPress is to edit the .htaccess file. This file can be found in the WordPress root directory.
You need to add the following code to your .htaccess file:
php_value upload_max_filesize 100M
php_value post_max_size 100M
php_value max_execution_time 400
php_value max_input_time 400
- Ask Your Web Host
This should be the first thing you should try. Nowadays, contacting web hosts has become easier and quicker. You can reach out to your web host through Live chat, email, and other support options.
You may negotiate a deal with your hosting provider if you regularly need to upload large files. The response may change from host to host.
We hope this short article helped you tackle the issue. At Nestify, the maximum upload file size is 100 MB. You can enjoy spacious SSD storage with Nestify. Check out our plans here. If you have any queries, please let us know in the comments.



