Crafting a tailored WordPress website often involves the art of customization, and a significant aspect of this lies in the ability to personalize plugins. WordPress plugins serve as powerful tools, enhancing functionality and features, but the true magic happens when you mold them to align precisely with your vision. I
In this guide, we’ll delve into the intricacies of customizing WordPress plugins and navigating through various techniques and best practices. From understanding the fundamental plugin structure to utilizing hooks, filters, and custom short codes, each step is a brushstroke in the canvas of personalization. Whether you’re enhancing visual aesthetics or fine-tuning functionality, this exploration empowers you to create a WordPress experience uniquely yours.
Embracing the art and science of customization ensures that your website meets your expectations, offering a tailored digital space that resonates with your brand or individuality. Join us on this journey as we unravel the nuances of customizing WordPress plugins to elevate your website to new heights.
What are WordPress Plugins?
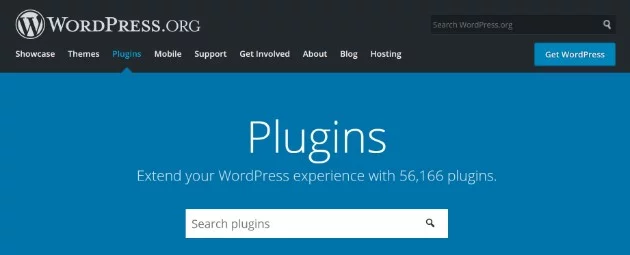
WordPress plugins are integral components that augment the core functionality of a WordPress website, transforming it into a dynamic and versatile platform. Think of plugins as modular extensions, each designed to serve a specific purpose, whether it’s enhancing SEO, bolstering security, or adding interactive elements.
In essence, plugins are like specialized tools in a vast digital toolbox, allowing users to tailor their websites according to unique needs and preferences. These add-ons seamlessly integrate with the core WordPress system, expanding its capabilities without necessitating intricate coding.
From simple functionalities like contact forms and social media integration to complex features such as e-commerce solutions and advanced analytics, plugins empower users to customize their online presence with unprecedented flexibility. The WordPress plugin ecosystem is expansive, offering a diverse array of options that cater to virtually every aspect of website development and management.
Customize WordPress Plugins to Enhance Your Site’s Functionality
1. Tailor Features to Your Needs
Many plugins offer broad features that may not align perfectly with your unique business needs or website objectives. Customizing plugins allows you to add, remove, or modify functionality to better suit your website’s goals.
2. Improve Performance
Sometimes, default plugin functionality can be inefficient or slow, affecting the overall performance of your site. Customizing plugins can help streamline code, improve load times, and optimize the plugin’s operation for your specific use case.
3. Enhance User Experience (UX)
Customizing a plugin’s design and functionality ensures that it integrates seamlessly into your site’s layout and design. This can create a more cohesive and intuitive user experience for visitors.
4. Add Unique Features
If you need a specific feature that a plugin doesn’t support out-of-the-box, customizing it can fill that gap. Whether it’s adding new elements, fields, or integrations, customizations can make the plugin more relevant to your site’s needs.
5. Ensure Compatibility with Other Plugins
WordPress websites often use multiple plugins, and not all of them are designed to work together seamlessly. Customizing plugins can help resolve compatibility issues and ensure smooth interactions between different tools on your site.
6. Improve Security
Some plugins may have vulnerabilities that expose your site to security risks. Customizing or updating a plugin’s code can help enhance its security, addressing potential issues that could be a concern for your website.
7. Remove Unwanted Features
Some plugins come with built-in features that you don’t need or use. Customization allows you to disable or remove unnecessary features, reducing clutter and simplifying your website’s functionality.
8. Extend Functionality
If a plugin provides the core functionality you need but lacks some advanced options, you can customize it to add those extra features. This might include custom fields, integrations with third-party services, or tailored reporting tools.
9. Optimize for SEO
Certain plugins may not be optimized for SEO by default. Customizing the plugin’s code can help ensure that it follows best SEO practices and integrates well with other SEO-related plugins on your site.
10. Stay Ahead of Updates
When you customize a plugin, you often have more control over how it behaves when updates are released. Customizations can ensure that updates don’t break important features or changes you’ve made to the plugin.
11. Cost-Effectiveness
Rather than purchasing multiple plugins or hiring developers to create a completely custom solution, customizing an existing plugin can save time and money. You get the benefits of an established plugin while tailoring it to your specific needs.
Enhancing User Experience: Your Tutorial to Customize WordPress Plugins
1. Understand Plugin Structure:
Before diving into any customization, it is crucial to fully comprehend the underlying structure of the plugin you are working with. WordPress plugins typically reside in the “wp-content/plugins” directory of your WordPress installation. By understanding the folder structure, you’ll know where to find core files, template files, CSS, and JavaScript associated with the plugin.
- Explore the Plugin Directory: Start by accessing the plugin directory in your WordPress installation via FTP or through your web host’s file manager. Each plugin should have its own folder within the “plugins” directory. Inside, you’ll find the plugin’s main PHP file (usually named similarly to the plugin itself), assets like images, stylesheets, JavaScript files, and possibly templates that output the plugin’s frontend data.
- Familiarize Yourself with Key Files: The main plugin file typically contains important functions and hooks, while other files (like
assetsandtemplates) handle the visual and functional output. Knowing which files control what parts of the plugin’s functionality allows you to identify which files to modify when customization is needed.
2. Use Child Themes or Custom CSS:
When you need to modify the visual appearance of a plugin, it’s best to avoid editing the plugin’s CSS directly. Modifying a plugin’s stylesheet can cause problems when the plugin is updated, potentially overriding your customizations. Instead, you should either use a child theme or add custom CSS via the WordPress Customizer or a dedicated CSS plugin.
- Child Themes: A child theme allows you to modify styles, templates, and even functions without altering the parent theme or plugin files. When you update the parent theme, your changes remain intact. To create a child theme, create a new folder in your
wp-content/themesdirectory, and include astyle.cssand afunctions.phpfile. - Custom CSS: You can add CSS rules that override the plugin’s styles using the WordPress Customizer (
Appearance > Customize > Additional CSS) or a custom CSS plugin. By adding custom CSS, you ensure that any visual changes are separated from the plugin itself, ensuring they persist across updates. Inspecting the plugin’s frontend with browser developer tools can help identify which styles need to be overridden.
3. Create a Functionality Plugin:
If you need to modify the functional aspects of the plugin, creating a functionality plugin is an effective approach. A functionality plugin allows you to add custom PHP code that extends or modifies the plugin’s behavior without affecting the original plugin files.
- Create a New Plugin: To create a functionality plugin, create a new PHP file in the
wp-content/pluginsdirectory. In this file, add the plugin header information (e.g., plugin name, description), and include any custom PHP code you need. This could include adding hooks, filters, or custom functions that interact with the plugin’s features. - Benefits of a Functionality Plugin: The advantage of using a functionality plugin is that it remains separate from the core plugin files, so updates to the plugin won’t overwrite your customizations. This also keeps your changes organized, especially if you have multiple custom modifications.
4. Inspect and Override Styles:
When it comes to modifying the design elements of a plugin, the most efficient way is to use browser developer tools to inspect the plugin’s front-end elements. This allows you to identify the specific CSS classes and IDs used by the plugin, which can then be targeted for customization.
- Browser Developer Tools: Tools like Google Chrome’s Developer Tools (F12 or right-click > “Inspect”) allow you to view and experiment with the plugin’s CSS in real-time. By inspecting elements on your site, you can see which CSS rules are applied and which ones you need to override to achieve your desired look.
- Override Styles: Once you’ve identified the styles you want to change, you can add custom CSS either to your theme’s stylesheet (if you’re using a child theme) or through the WordPress Customizer. Be careful not to duplicate CSS selectors that already exist in the plugin, as this can cause conflicts or issues with responsiveness. Always test your changes thoroughly.
5. Use Hooks and Filters:
One of the most powerful customization tools in WordPress is the use of hooks and filters. These allow you to modify a plugin’s behavior without directly editing its core files. Hooks and filters provide a way to tap into various points in a plugin’s execution and inject custom code.
- What Are Hooks and Filters?: Hooks are points in the plugin’s code where you can add your custom functions (actions). Filters allow you to modify data before it is processed or displayed. By utilizing these, you can tweak how the plugin behaves or how its data is displayed without altering its core files.
- How to Use Them: Start by reading the plugin’s documentation to identify available hooks and filters. Then, using your functions.php file or a functionality plugin, you can add custom functions tied to these hooks. For example, you might use a filter to change the output of a product description or an action hook to trigger an event when a user adds an item to their cart.
6. Copy and Modify Templates:
Some plugins allow you to override their template files. This means you can copy specific template files from the plugin’s folder and place them into your theme’s directory, making it possible to modify the layout and structure without modifying the plugin directly.
- How to Copy Template Files: If the plugin supports template overrides, you’ll typically find instructions in the plugin documentation. Generally, you’ll copy the template file from the plugin’s
templatesorviewsfolder to your theme’s folder (often a subfolder likewoocommerceorplugin_name). - Why It’s Important: By copying template files into your theme, you ensure that the plugin updates will not overwrite your customizations. Modifications made in the theme directory will always take precedence over the default plugin templates, preserving your changes even during plugin updates.
7. Customize Plugin Options:
Many plugins come with built-in settings pages in the WordPress admin dashboard. These options allow you to configure the plugin’s behavior to better suit your website’s needs without writing custom code.
- Explore Built-in Settings: Before diving into code-based customizations, take the time to explore the plugin’s settings. Most plugins offer a range of configuration options that allow you to tailor the plugin to your site’s specific requirements. This might include setting default values, enabling or disabling features, or adjusting the appearance.
- Avoid Plugin Conflicts: If you’re working with multiple plugins, ensure that the settings you choose don’t conflict with other active plugins. Some plugins allow you to customize their behavior via hooks and filters, while others offer more advanced configuration options.
8. Create Custom Shortcodes:
If the plugin supports shortcodes, you can create custom versions that provide more flexibility and better suit your content layout. Shortcodes are often used to insert dynamic content or display custom features without writing custom HTML.
- Add Shortcodes via functions.php: You can create your own shortcodes by adding them to your theme’s
functions.phpfile or a custom functionality plugin. Once defined, shortcodes can be inserted into posts, pages, or widgets to display dynamic content, such as custom forms, product listings, or user-generated data. - Custom Shortcode Benefits: Creating custom shortcodes lets you tailor how a plugin’s features appear on the front end. For example, you might create a shortcode that adds a custom form or displays a specific product grid from a WooCommerce plugin.
9. Modify Plugin Files (with Caution):
In some cases, you might need to directly modify the plugin’s PHP files to achieve a specific customization. However, direct file modification should only be done with caution.
- Make Backup Copies: Before editing any plugin files, ensure you create backups of both the plugin and your website. This will allow you to restore the original functionality in case something goes wrong.
- Test Changes in Staging: Always test any modifications on a staging environment before applying them to your live site. Editing plugin files directly can cause issues with future updates, and if not done correctly, it can also break the plugin’s functionality.
- Document Changes: Thoroughly document any changes you make to plugin files so that you or other developers can understand the modifications when updates are applied in the future.
10. Stay Updated and Test Changes:
As WordPress plugins evolve, regular updates are essential to keep your site secure, performant, and compatible with the latest version of WordPress. However, updates can sometimes break customizations.
- Update Regularly: Always update your plugins to benefit from bug fixes, new features, and security improvements. But before applying updates, review the changelog to ensure that the update will not conflict with any custom modifications.
- Test Customizations: Before updating the plugin on your live site, test all changes in a staging environment to verify that your customizations are working as expected and have not been affected by the update.
11. Check Plugin Documentation and Support:
Always refer to the plugin’s documentation and support resources before starting your customizations. Plugin developers often provide detailed guides, best practices, and examples for extending and modifying the plugin.
- Use Support Forums: If you run into issues, the plugin’s support forum or help desk is a valuable resource. Often, other users or the plugin developers can offer insights into common customization problems, saving you time and effort.
- Consult Documentation: Most plugins provide official documentation that outlines customization options, including available hooks, filters, and template overrides. Reviewing this will help you avoid redundant work and follow best practices.
Customize WordPress Plugins: A Simple Step for Big Results
Customizing WordPress plugins is an essential skill for anyone who wants to unlock their website’s full potential and move beyond the limitations of default plugin settings. By gaining a deep understanding of plugin structure, leveraging child themes or custom CSS, and using hooks and filters, you can create a truly personalized website that fits your unique vision and business needs.
Approaching plugin customizations thoughtfully and strategically empowers you to enhance your website’s functionality, design, and overall performance. By doing so, you’ll not only stay ahead of the competition but also build a WordPress site that scales seamlessly as your business grows.
Ready to take your WordPress site to the next level? Nestify’s free hosting solution offers fast, secure, and optimized performance to give you the perfect environment for creating and customizing your WordPress website. Get started today and experience the power of hassle-free, scalable hosting designed to grow with your business. Sign up now and transform your website into a high-performing, feature-rich experience!
FAQs on Transforming Your Site with WordPress Plugin Customizations
Can I customize plugins without coding knowledge?
Yes, many customization options are accessible without coding. You can utilize built-in settings, theme customizers, or plugins that offer visual customization interfaces. However, some advanced modifications may require coding skills.
How can I customize plugin styles?
To customize styles, use a child theme or custom CSS. Browser developer tools can help inspect and override plugin styles. This ensures your stylistic changes persist across theme and plugin updates.
What are hooks and filters, and how do I use them for customization?
Hooks and filters are mechanisms that allow you to modify a plugin’s behavior without altering core files. Check the plugin’s documentation for available hooks. You can add custom functions using these hooks in your theme’s functions.php file or a functionality plugin.



